【Photoshop】ぼかしの種類と機能について
 クロード・モネ『Le Grand Canal』(1908年)
クロード・モネ『Le Grand Canal』(1908年)
画像をぼやけさせる方法
Photoshop(フォトショップ)で画像の一部や全体をぼかすにはどうすればよいのでしょう?
ぼかし
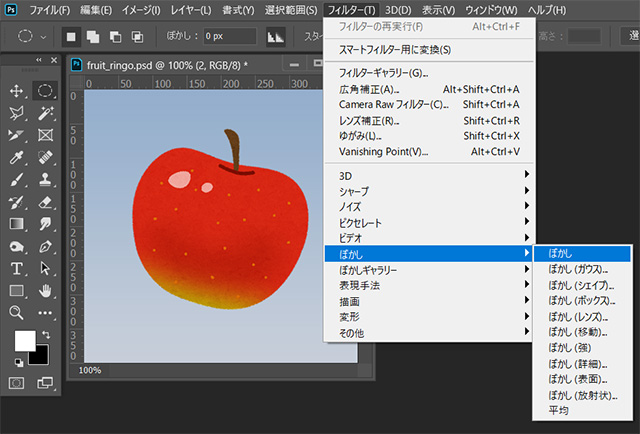
ぼかしフィルターを適用するには、メニューバーの「フィルター」の「ぼかし」の中のメニュー「ぼかし」を選択します。
「ぼかし」は画像の見た目をほとんど変えずに画像のノイズを除去してJPEG形式で保存した際のサイズを軽量化できる効果があります。
「ぼかし(強)」は通常の「ぼかし」を強くしたものです。
【元の画像】画像サイズ:218KB

▲クリックすると大きな画像を表示
【ぼかし】画像サイズ:180KB

▲クリックすると大きな画像を表示
【ぼかし(強)】画像サイズ:140KB

▲クリックすると大きな画像を表示
ぼかし(ガウス)
ぼかし(ガウス)を使用すると見た目にもはっきりと画像をぼかすことができます。
ぼかし(ガウス)ウィンドウに半径の値を入力することで、ぼかしの程度を調整することができます。
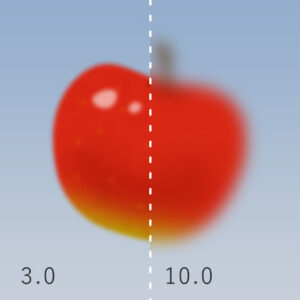
ぼかし(ガウス) 半径3.0pixel(左)と半径10.0pixel(右)の比較
参考:Photoshop の 11 種類のぼかしの違いと使い分け | IT / Web 総合情報サイト – Webolve
画像の一部をぼかす

画像の一部にモザイクをかける
写真をWeb掲載用に使いたいけど、人物や企業のロゴなどが写りこんでしまったときなどに自然に隠す方法を紹介します。
今回はモザイクをかけますが、ぼかし(ガウス)を使用すればモザイクではなくぼかした状態で見せたくない部分を隠せます。
①写真のレイヤー全体を複製し、隠したい部分を選択します。今回は黄緑の部分を選択しました。
②メニューバー「選択範囲」より「選択範囲を変更」から「拡張」を選択し、10pixel選択範囲を拡張します。
つぎにメニューバー「選択範囲」より「選択範囲を変更」から「境界をぼかす」を選択し、選択範囲の境界を10pixelの範囲でぼかします。
③ ①で複製したレイヤー上の選択範囲にメニューバー「フィルター」の「ピクセレート」から「モザイク」を選択します。
④「モザイク」パネルでセルの大きさを指定します。
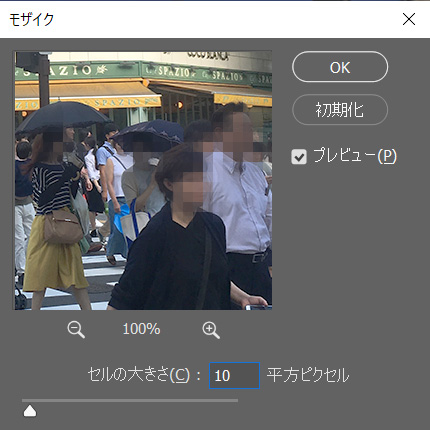
④「モザイク」のセルの大きさを指定し、OKをクリックします。
境界が自然にぼやけた状態で人物の顔にモザイクがかかりました。
画像の一部または全体をシャープにする
 フィンセント・ファン・ゴッホ『ブルターニュの女たち』(1888年)
フィンセント・ファン・ゴッホ『ブルターニュの女たち』(1888年)
不鮮明な画像の輪郭(エッジ)をくっきりはっきりさせたい時は「シャープ」の効果を使います。
メニューバー「フィルター」の「シャープ」から「シャープ」または「シャープ(強)」を選択します。
「シャープ(強)」を適用すると、「シャープ」を適用した時より、より強くシャープの効果が適用されます。
※ネコの毛並み(白い毛と黒い毛の境目)に注目するとわかりやすいと思います。
シャープの効果を仕事で実際に使う場面

シャープの程度を調整できる「アンシャープマスク」
「シャープ」や「シャープ(強)」はシャープの程度を調節することができません。
そのため、より細かく繊細にシャープさ(シャープネス)を調整したい場合には「アンシャープマスク」フィルタと「フェード」を利用します。
①レイヤーを複製し、鮮明にしたい範囲を選択します。今回はネコの部分を選択しました。
②メニューバー「フィルター」の「シャープ」から「アンシャープマスク」を選択して、上のレイヤー(選択した部分)に適用します。
③「アンシャープマスク」パネルでシャープの程度を調節します。
「量」を最大(500%)にするともっとも鮮明(シャープ)になります。
こちらもネコの毛並みの部分に注目するとよくわかると思います。
④アンシャープマスクを適用しましたがエッジが少し不自然になってしまった場合、これを調節するには Ctrl+F または メニューバー「編集」から「フェード」を選択します。
「フェード」パネルで不透明度50%と入力し、OKをクリックして適用します。
この「フェード」によって、1つ前に適用された効果が弱まります。
④自然な感じになりました。
参考:Photoshopの[編集>フェード]の使い方の一例 – カラーマネジメント実践ブログ 〜フォトレタッチの現場から〜
レイヤーを複製してぼかしを適用しよう

フィルターは基本的に不可逆の効果
フィルターは一度適用すると、その画像を保存した後では元に戻すことができなくなります。
そのためフィルターの効果を適用したいレイヤーを複製して、フィルター適用前の画像を残すようにすると便利です。
先ほどのネコの画像でも複製したフィルターに効果を適用していたため、その下のレイヤーに適用前の画像が残っています。
仕事・働き方に悩んでいたら。『Salad』が強みを活かす就職のサポートをします
まとめ

富士図 竹内栖鳳筆 (1864-1942), Public domain, ウィキメディア・コモンズ経由で
ぼかしやシャープの機能は他にも豊富にある
今回は基本的なぼかしとシャープのみご紹介しましたが、Photoshopにはぼかしやシャープの機能は他にも豊富に備わっています。
少しずつ覚えて、画像をイメージ通りに編集するために活用しましょう。
【Macユーザーの方へ】
記事内でショートカットキーについて、Windowsユーザーに向けて「Ctrl」キーと表記してきましたが、「Command」キーで代用をお願いします。
※この記事はPhotoshop 2020の機能に準拠して作成しています。
※今回紹介したるのはたくさんある方法のうちの一例です。
ぜひいろいろ試してみて、自分に合った方法で行ってください。



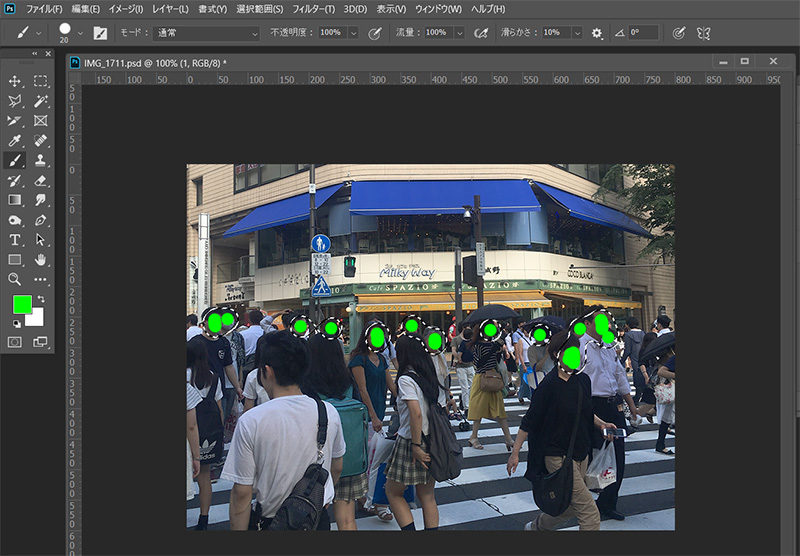
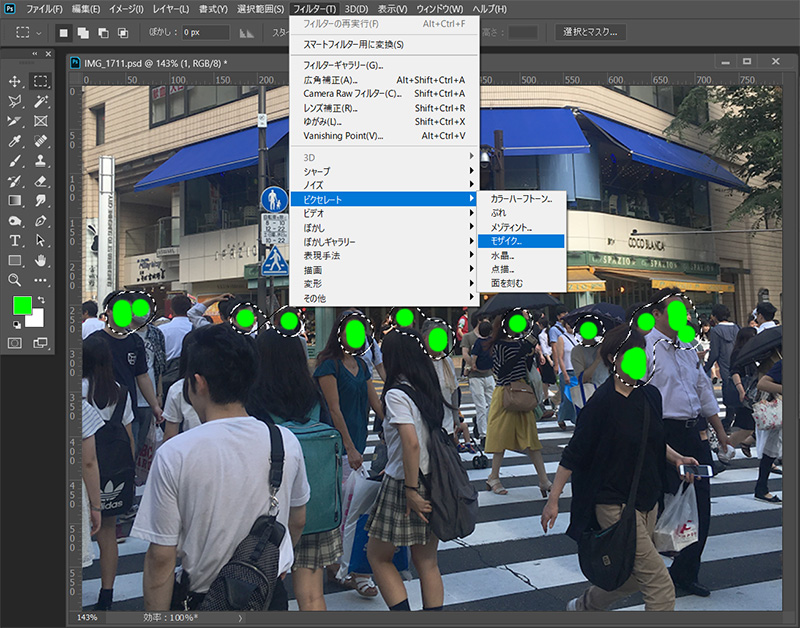




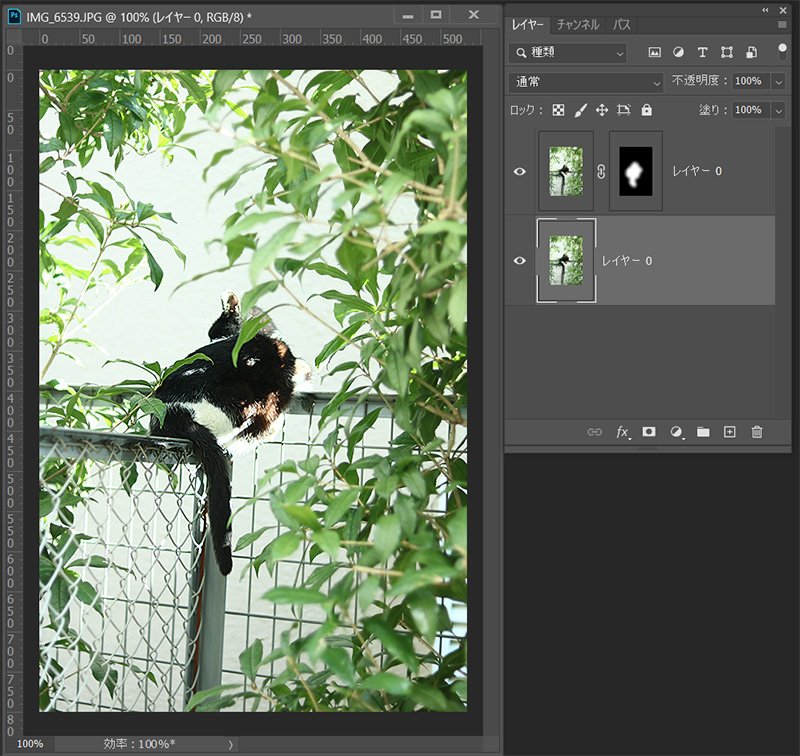
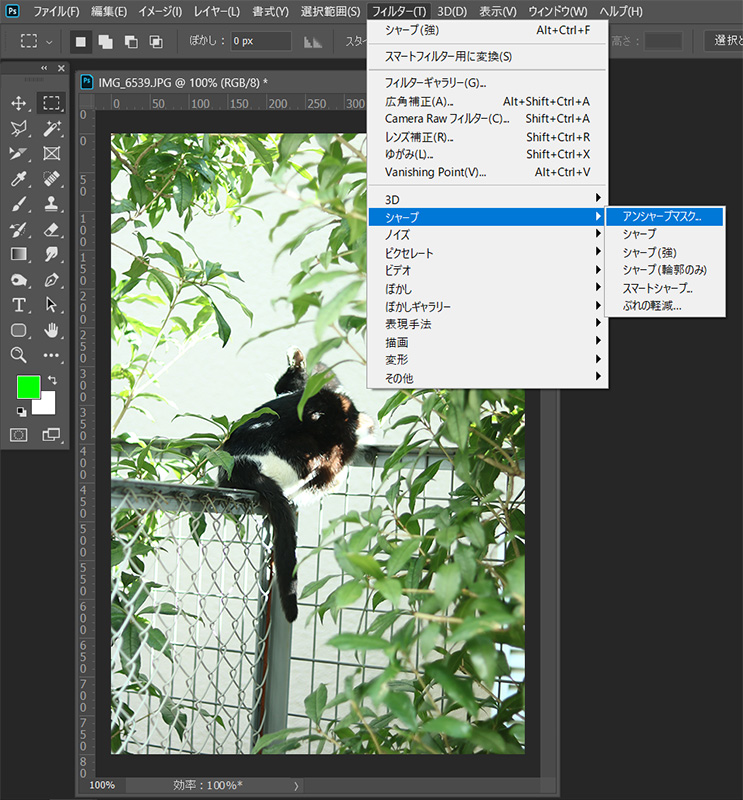
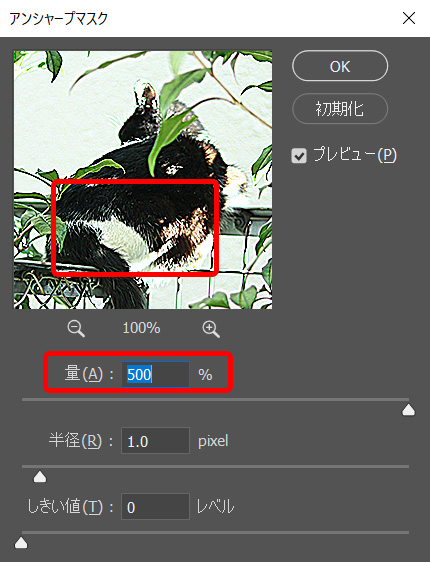
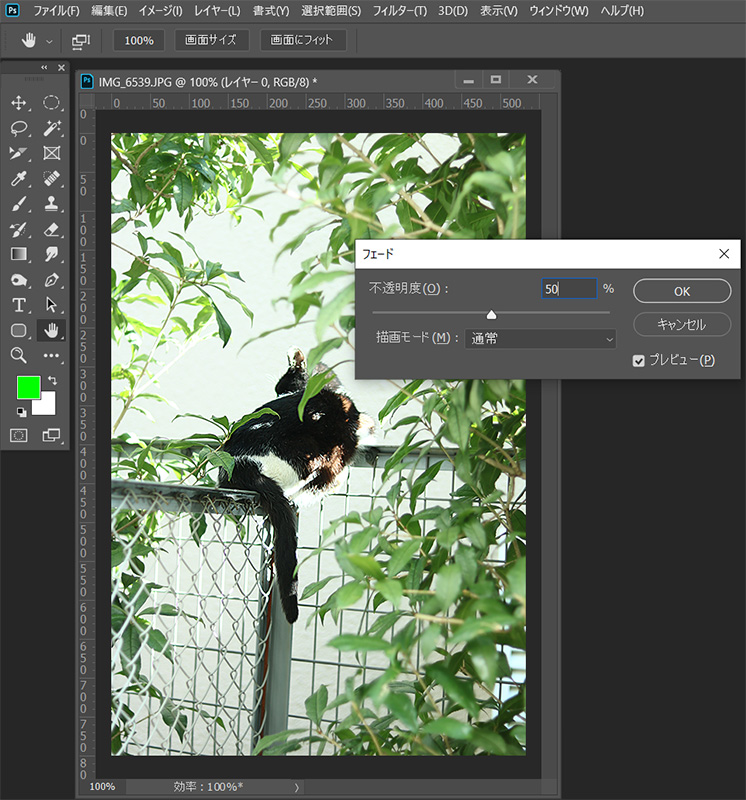




 カスタマイズ就業って?
カスタマイズ就業って?

 ノウドー求人情報画面
ノウドー求人情報画面






