Photoshopで画像の一部の色を変える

Photoshopは写真の編集に便利な機能が豊富なソフトです。
今回は撮影した写真の一部の色を自然に変えたい場合などに使える機能を紹介します。
目次
1. 選択した部分の色を変える
調整レイヤーを利用して選択範囲の色を変える
画像の一部の色を変更する方法をご紹介します。
部分的に色を変えたり調整したりしたい場合に適した方法です。
画像の中の選択した範囲の色を調整レイヤーを利用して変えます。
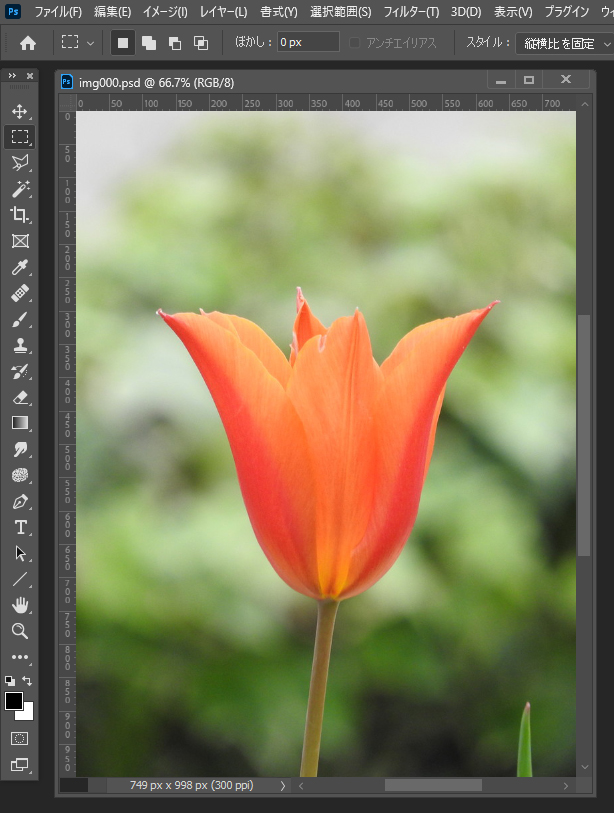
こちらの画像の花の色を変えてみます。
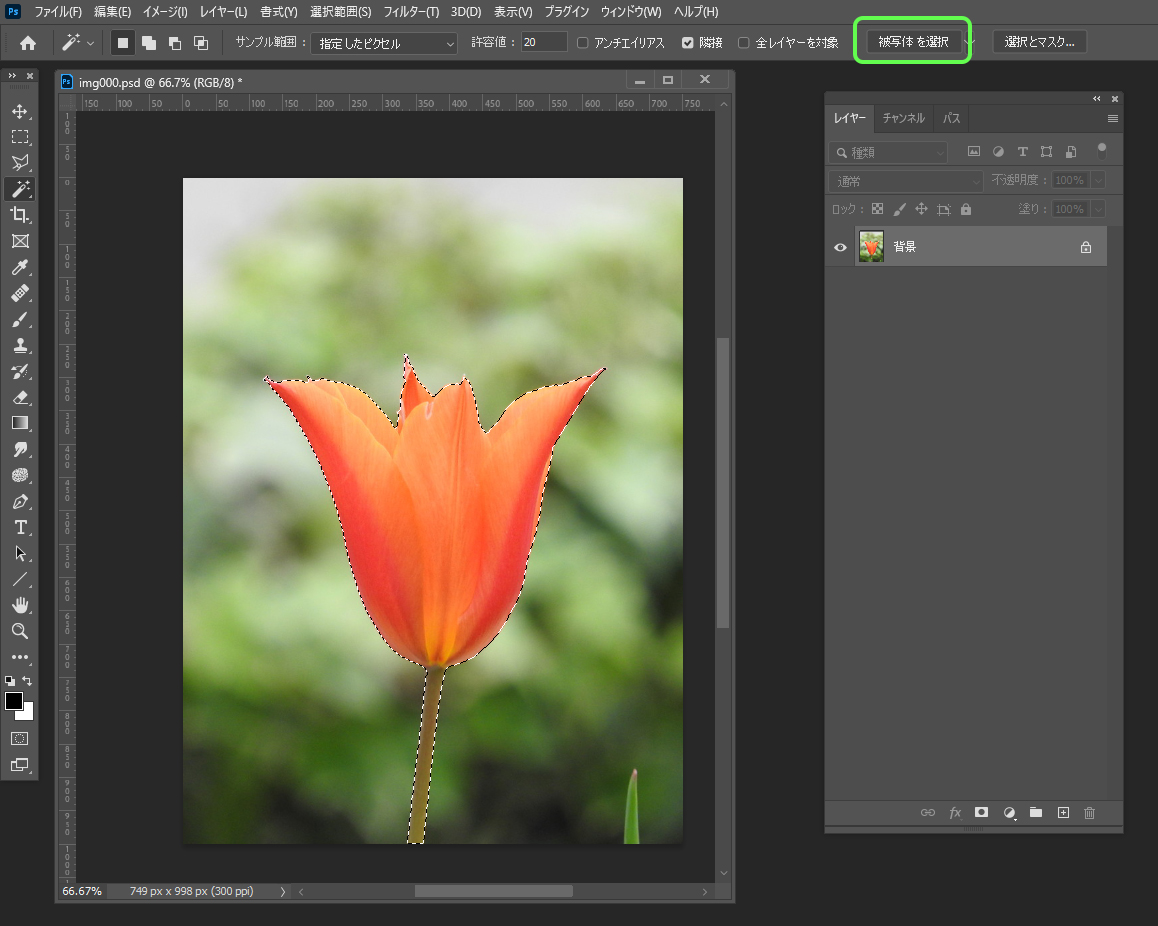
自動選択ツールに切り替え、被写体を選択ボタンをクリックします。花全体が選択されます。
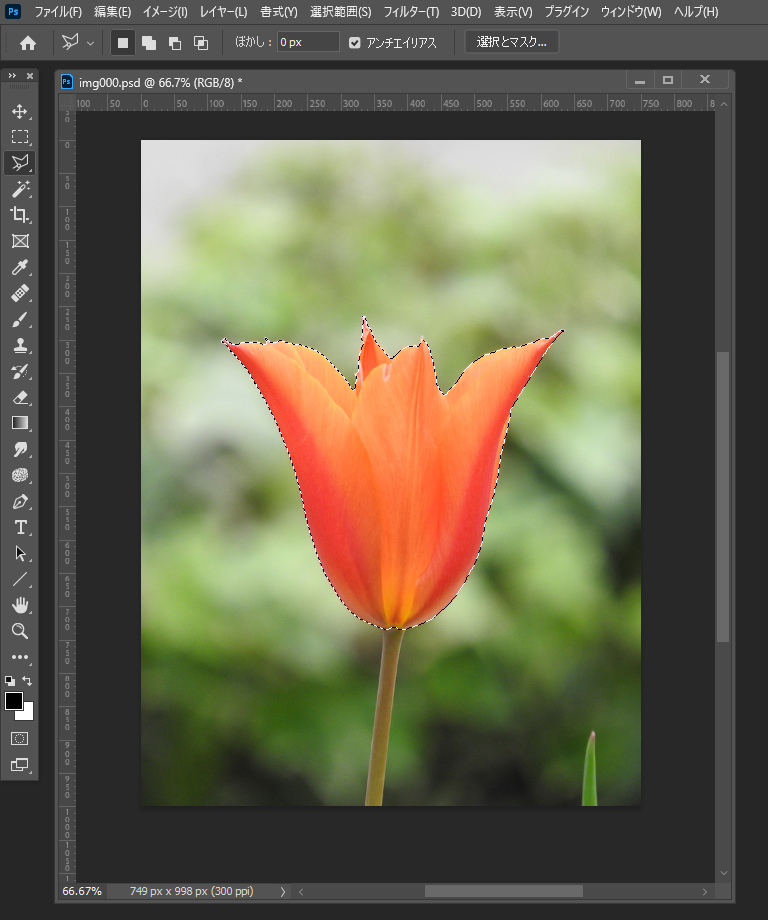
選択範囲を調整し、選択範囲を色を変える花弁の部分に絞ります。
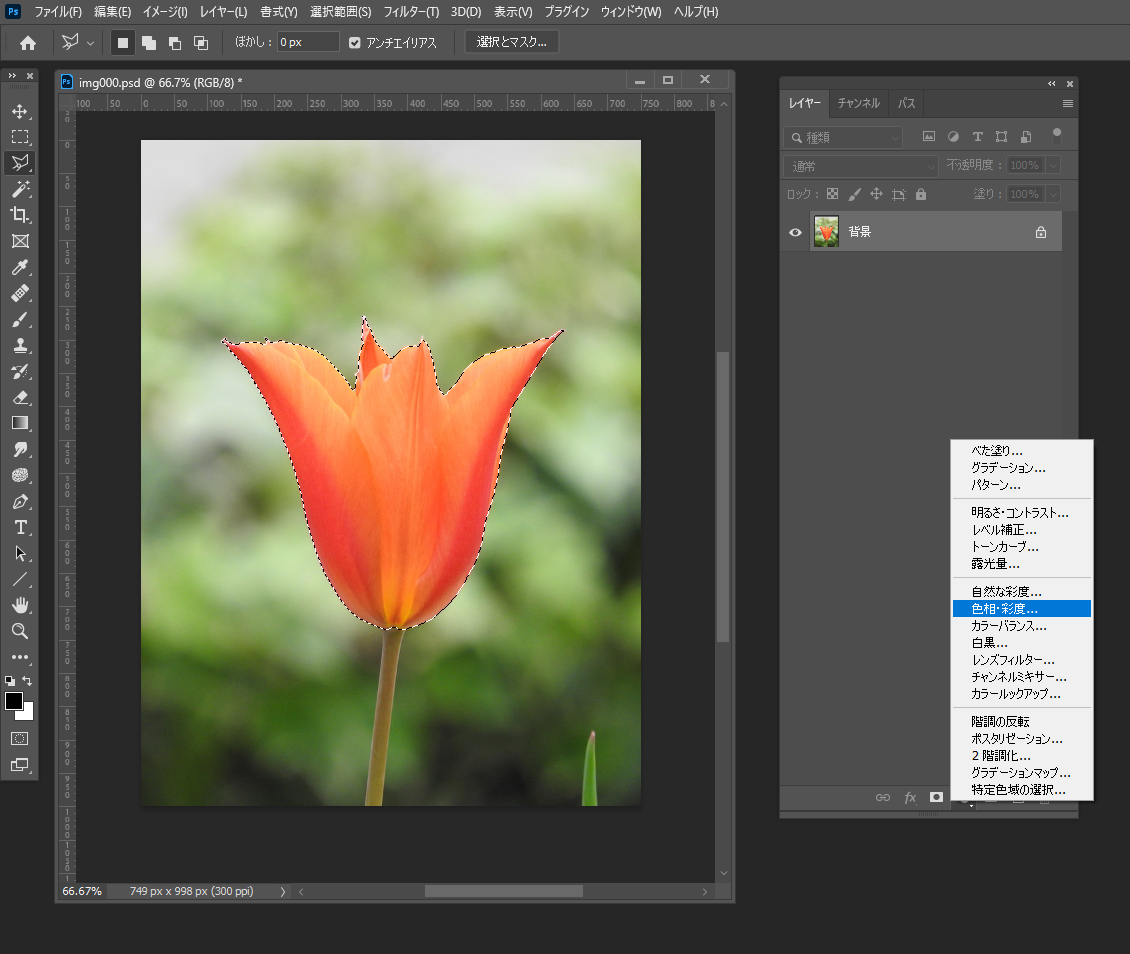
調整レイヤー 色相・彩度を新規作成します。
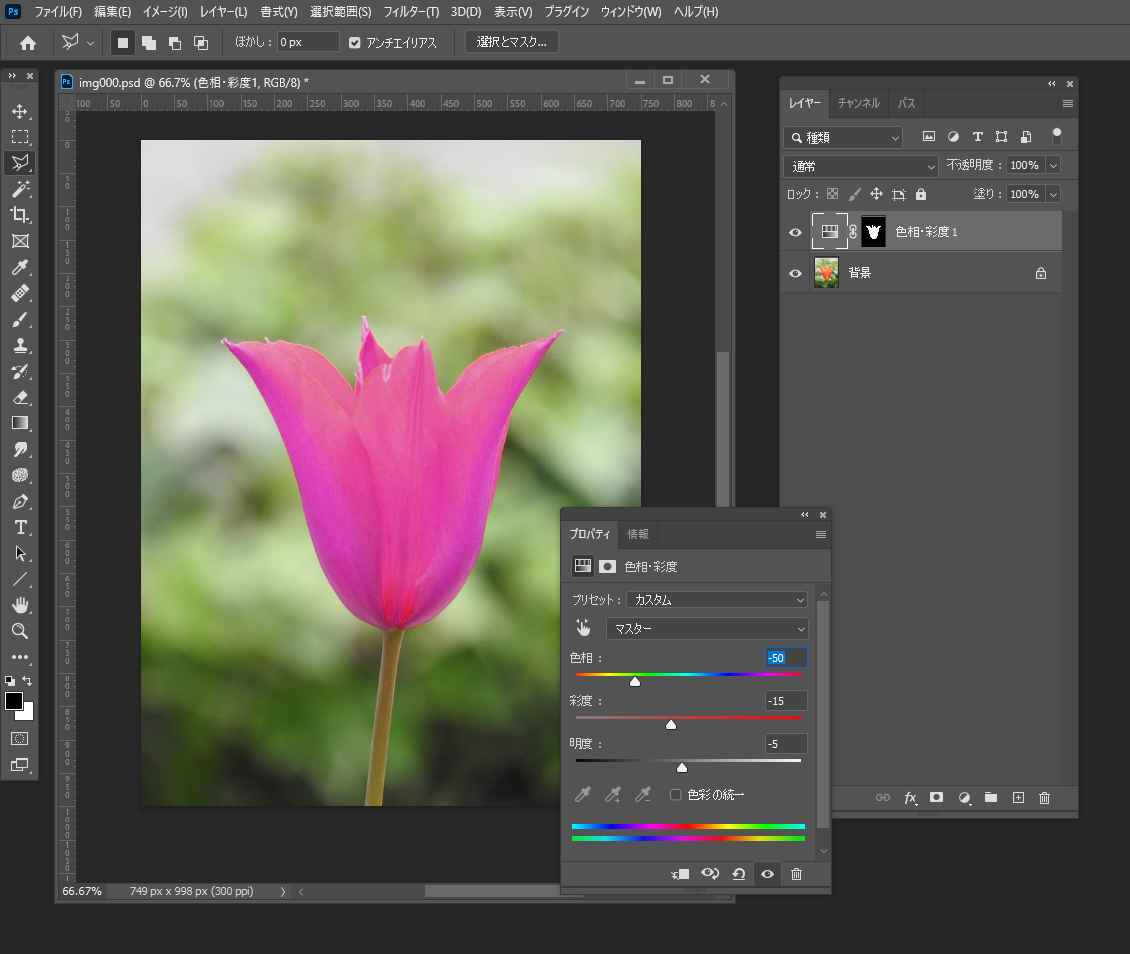
選択範囲の色相・彩度を変更して色を調整します。
2. 画像全体の色を変える(塗りつぶし)
画像全体の色を変更する
塗りつぶしレイヤーを重ねることで画像全体の色を変える方法をご紹介します。
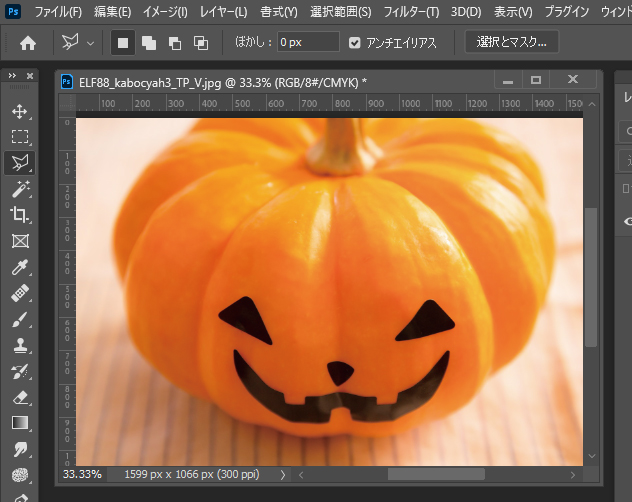
色を変えたい画像を開きます。
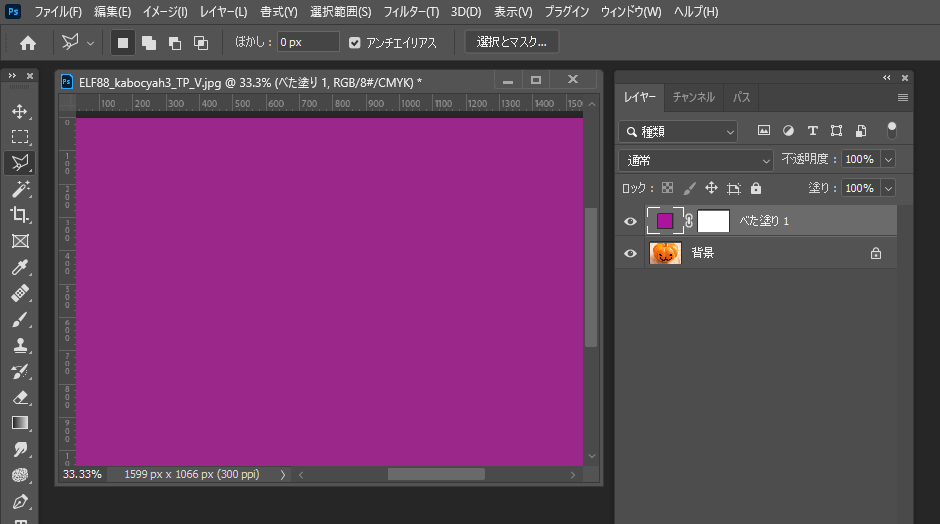
変更したい色で、画像全体を塗りつぶすレイヤーを新規作成します。
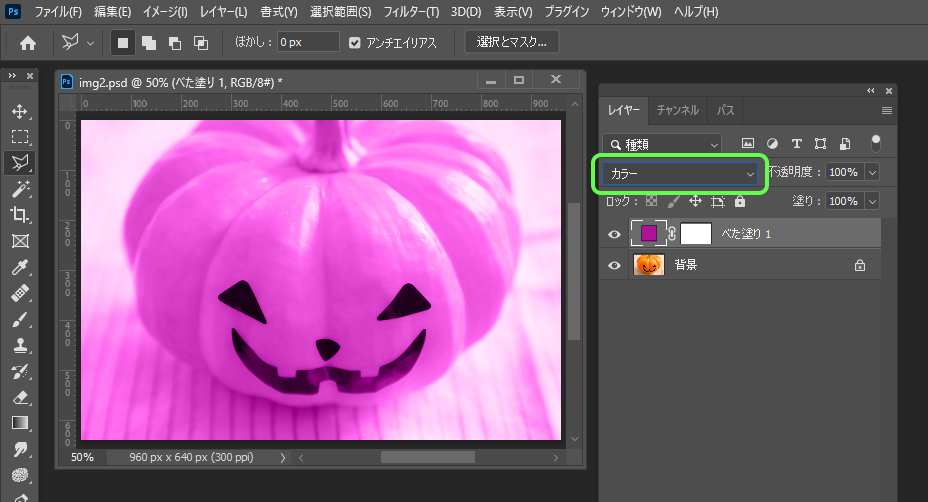
塗りつぶしレイヤーの描画モードをカラーに変更します。
塗りつぶしレイヤーを別に作成せず、写真のレイヤーにレイヤー効果を適用して色を変える方法もあります。
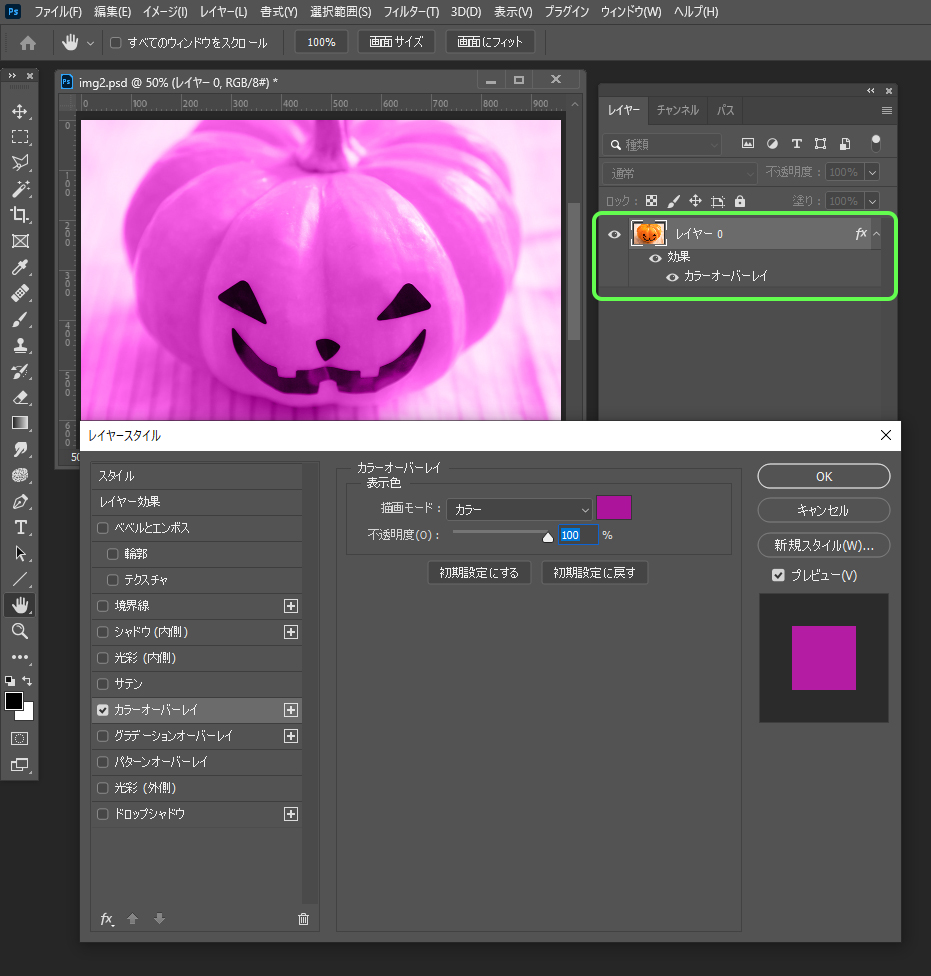
写真のレイヤーを背景から通常のレイヤーに変更後、レイヤー効果のパネルを開いてカラーオーバーレイのタブにチェックを入れます。
変更したい色を選択し描画モードをカラーに設定します。
3. 画像全体の色を変える(グラデーション)
グラデーションマップ
グラデーションマップでは画像内の明るさの情報を作成したグラデーションで置換して表現します。
元の画像を作成したグラデーションの色合いで表現することができるという事です。
今回はこちらの画像からグラデーションマップを新規作成します。
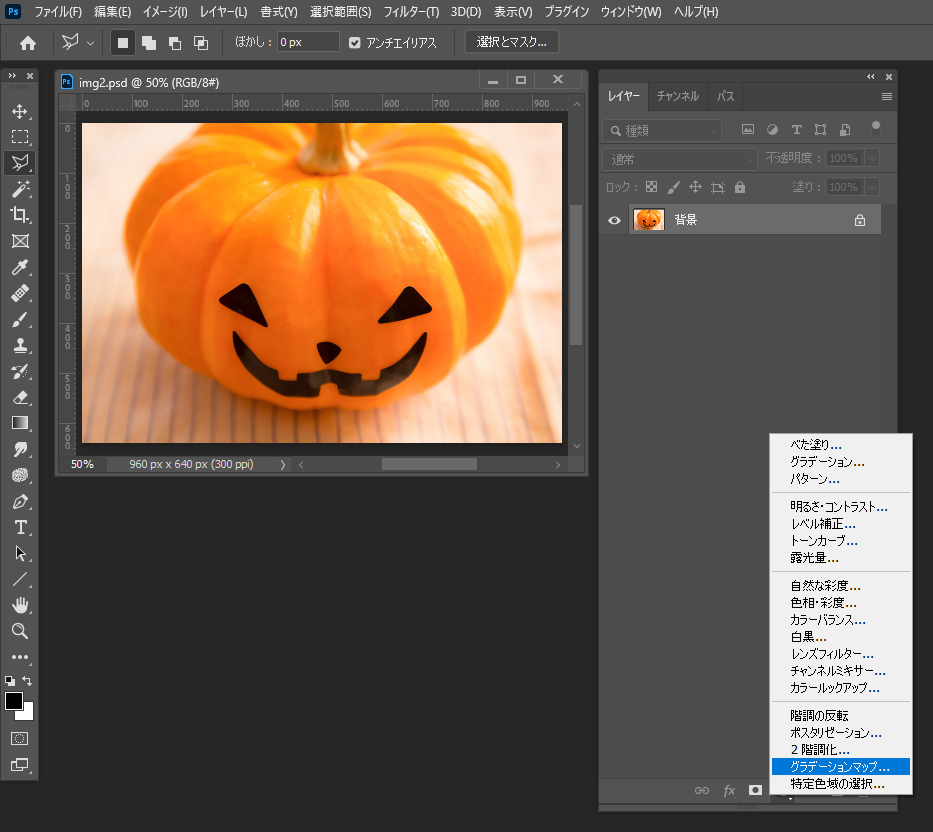
調整レイヤー グラデーションマップを新規作成します。
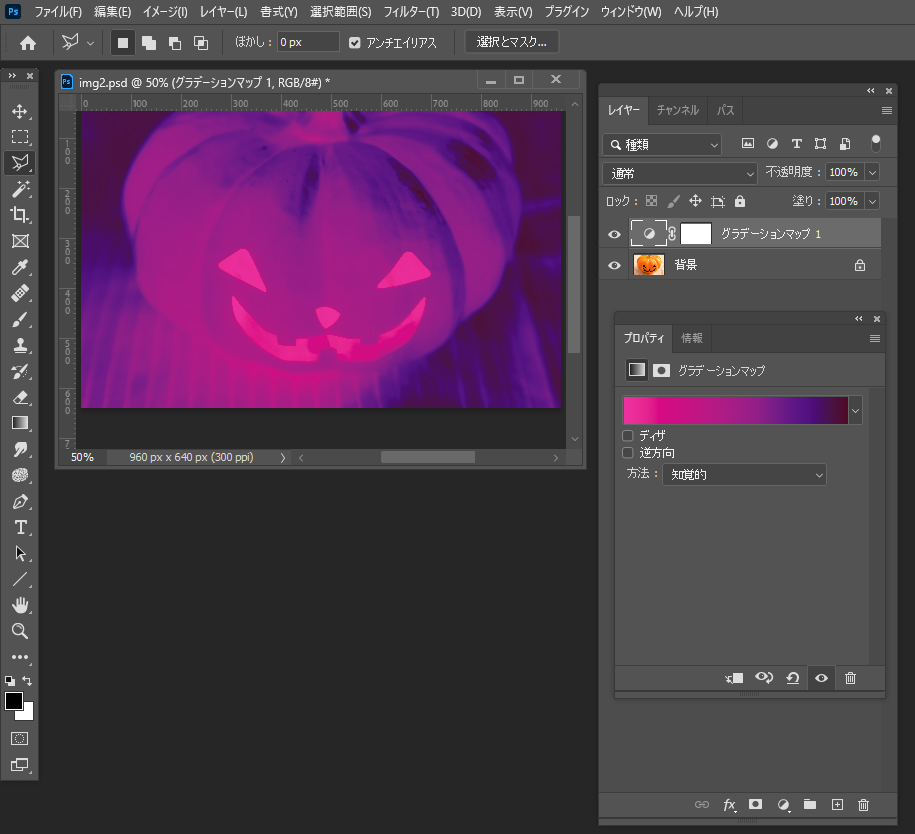
グラデーションマップはプロパティのウィンドウから編集できます。
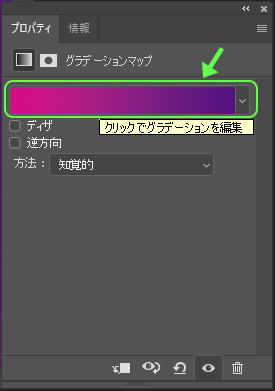
プロパティのウィンドウのグラデーションのバーをクリックするとグラデーションエディターが開きグラデーションが編集できます。
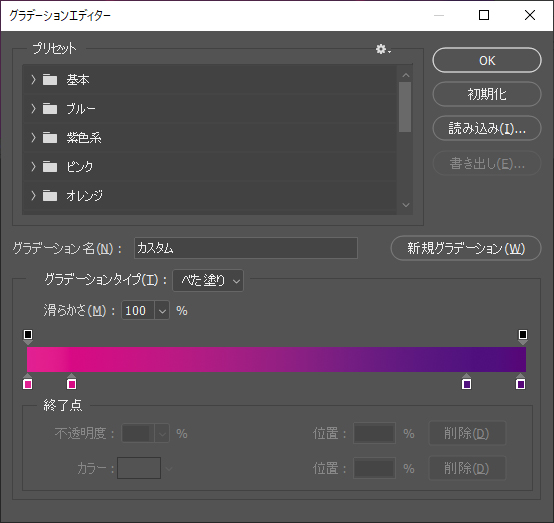
グラデーションマップは調整レイヤーなので、元の画像を損なわずに残すことができます。
仕事・働き方に悩んでいたら。『Salad』が強みを活かす就職のサポートをします
4. まとめ

選択やマスクと組み合わせて色調補正の機能を利用しよう
今回の記事では画像の見た目の色を変える機能をご紹介しました。
選択・マスク・レイヤー効果などのほかの機能と組み合わせて利用することで、もとの画像を残して可逆的に編集することが可能です。
このような可逆的な(非破壊的な)編集のしかたは仕事でグループで作業を行うときに便利です。
Photoshopの詳しい使い方などIT/Web系の技術を学べる就労移行支援事業所を探したい方はぜひ、Saladの就労移行支援事業所検索ページもごらんください。





 カスタマイズ就業って?
カスタマイズ就業って?

 ノウドー求人情報画面
ノウドー求人情報画面






