Photoshopでの作業を快適にしよう

環境設定を変更することでパフォーマンスが改善する
いままでPhotoshopの使い方の基礎を紹介してきました。
Photoshopの使用中、レイヤーの移動などの処理に時間がかかると感じたことはありませんか?
Photoshopが少しでも軽快に動作するように、環境設定を変更してパフォーマンスの改善を図りましょう。
今回は主にWeb用画像を作成する場合に適した設定を説明していきます(サイズが1,200×1,000ピクセル以下程度でレイヤーが多いドキュメントを想定しています)。
▼過去のPhotoshop関連記事はこちらから
関連記事:Adobe Photoshopを使ったWeb用画像加工の基礎
( 画像のサイズ変更・色調補正の基礎)
関連記事:Adobe Photoshopを使ったWeb用画像加工の基礎(2)
(写真の切り抜き)
関連記事:Adobe Photoshopを使ったWeb用画像加工の基礎(5)
(シェイプツールを使った図形の作成)
参考:Photoshop のパフォーマンスを最適化する|Adobe
参考:Photoshop のパフォーマンス環境設定|Adobe
環境設定・一般
環境設定ウィンドウを開く
上部メニューの「編集」より「環境設定」の中から「一般」を選択します。
環境設定ウィンドウの一般タブを選択した状態となります。
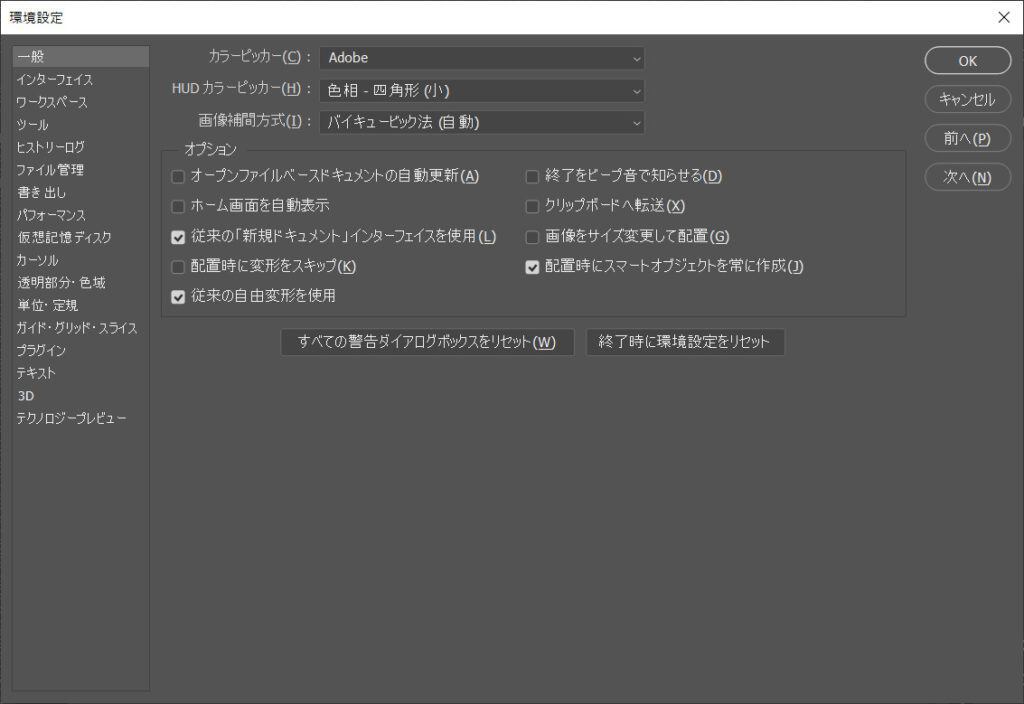
・「ホーム画面を自動表示」のチェックを外すと、起動したときはじめに出てくる黒いホーム画面を表示しないようになります。
・「従来の「新規ドキュメント」インターフェイスを使用」のチェックを入れます。直接ファイルを新規作成できるので速くなります。
設定の変更はPhotoshopを再起動後に有効になります。
参考:Photoshop 2020でホーム画面を表示させないように設定しているのに、起動するとホーム画面が表示されてしまう | Too クリエイターズFAQ | 株式会社Too
環境設定・パフォーマンス
左のタブからパフォーマンスを選択します。
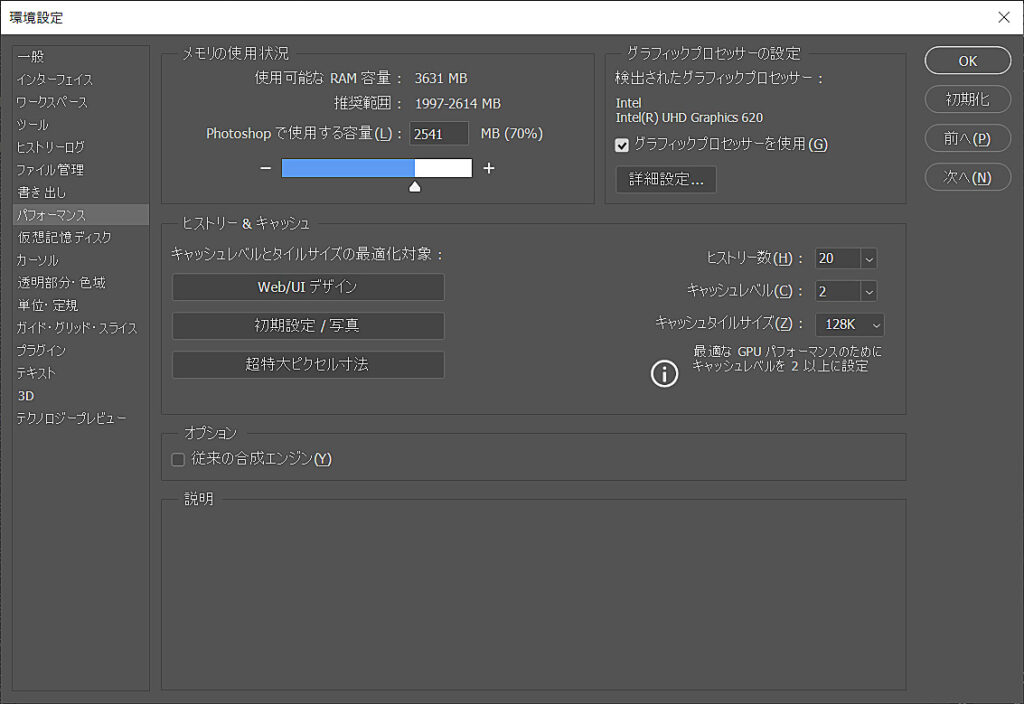
メモリの使用状況
・「Photoshopで使用する容量」の値を変更してPhotoshopに割り当てるRAM容量を増やすことができます。初期設定では70%に設定されています。
使用中のシステムに応じたRAM容量の推奨範囲も表示されます。
推奨容量を超える範囲にするとパフォーマンスが落ちます。
ヒストリー&キャッシュ
・「キャッシュレベルとタイルサイズの最適化対象」をWeb/UIデザインに設定します。
・ヒストリー数は必要に応じて最小の数に設定
・キャッシュレベルは「2」に設定
・キャッシュタイルサイズは「128K」に設定
グラフィックプロセッサーの設定
・動作が重く感じられるのであれば描画モードを「基本」に変更します。
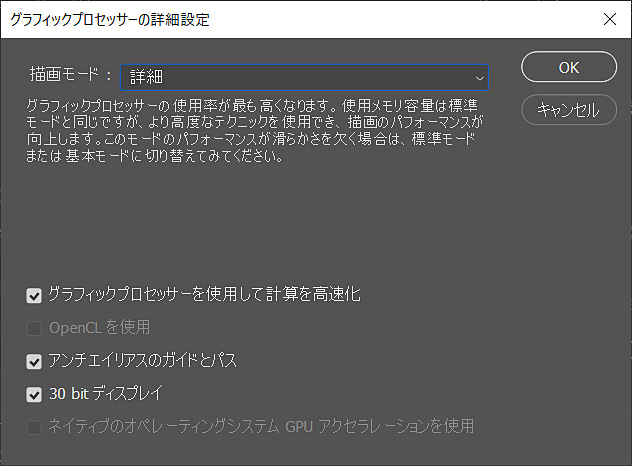
環境設定・カーソル
カーソルの表示を標準にする
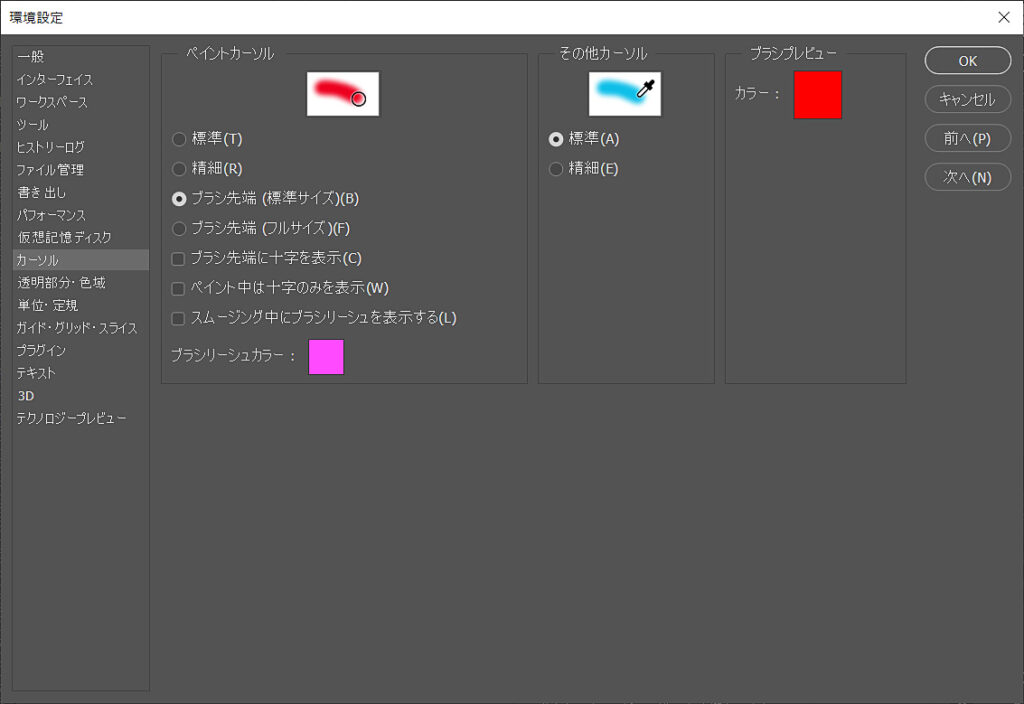
・ペイントカーソルはブラシ先端(標準)、その他カーソルを標準に設定します。
カーソルはCaps Lockキーを押している間は精細ブラシになり、解除すると標準ブラシに戻ります。
レイヤーオプションの設定
レイヤーパネルからパネルオプションを開く
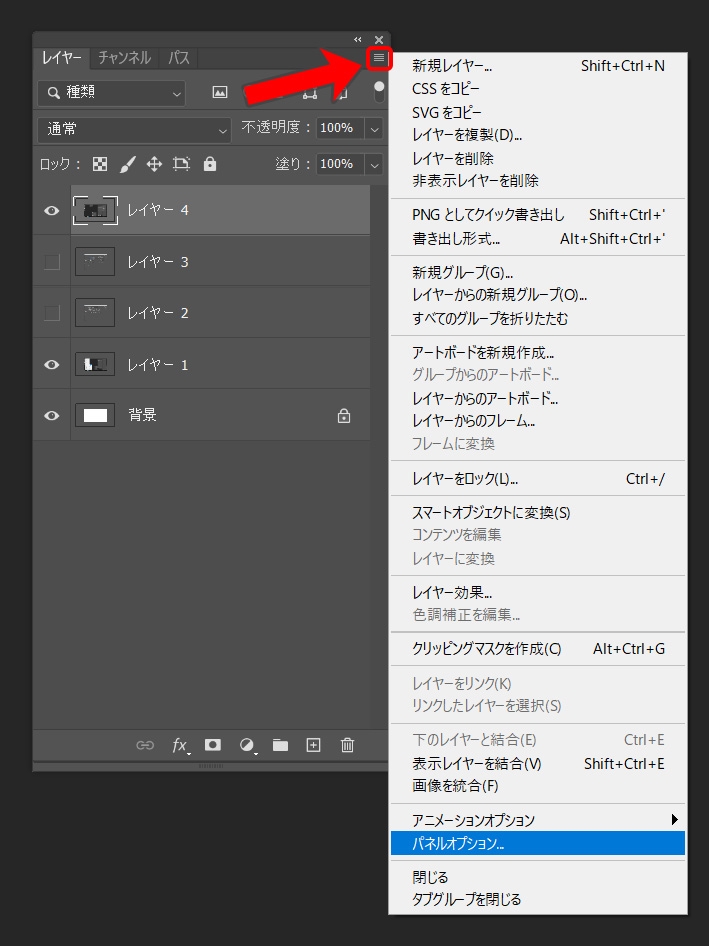
レイヤーパネルに関する設定でも、パフォーマンスに関係するものがあります。
レイヤーパネル右上の平行線が4本重なった部分をクリックすると表示されるメニューの中からパネルオプションを選択します。
レイヤーパネルオプションが開きます。
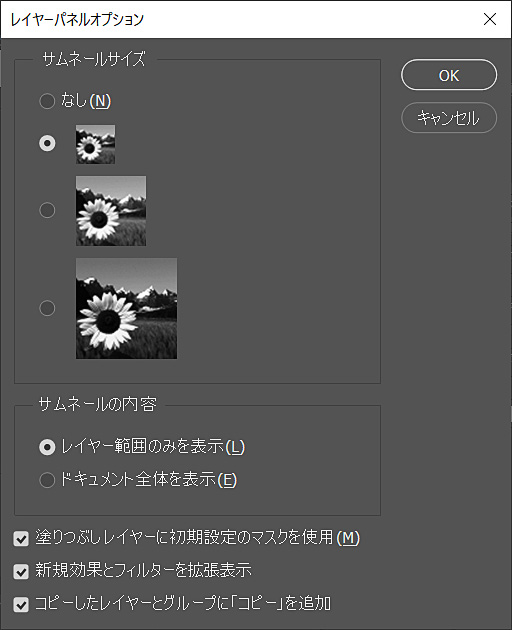
レイヤーパネルオプション
サムネールサイズは小さなサムネイルか「なし」を選択してチェックを入れます。
ドキュメントを変更するたびに、Photoshopはレイヤーとチャンネルパネルのすべてのサムネイルを更新します。この処理によってPhotoshopのレスポンスが低下する場合があります。
サムネイルをなるべく小さく表示するか非表示にして影響を少なくしましょう。
ヒストリーオプションの設定
環境設定のパフォーマンスでヒストリー数を減らした場合は要確認
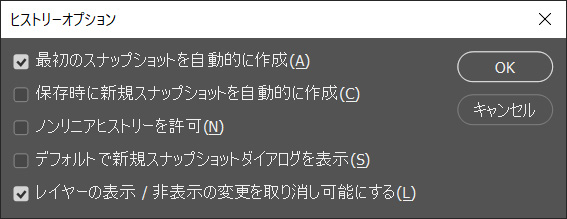
「レイヤーの表示/非表示の変更を取り消し可能にする」の項目にチェックを入れます。
環境設定のパフォーマンスでヒストリー数を減らした場合は特に確認してください。
Photoshop使用中にできるそのほかのこと

不必要なウィンドウを閉じる
複数のウィンドウを開いている場合は不要なウィンドウを閉じましょう。
データはファイルからファイルへドラッグする
ファイル間でデータをコピーするときは、クリップボードを経由することなくデータを直接移動することができるので、ドラッグするほうが効率的です。
コピー&ペーストはより多くのデータ転送を伴い、パフォーマンスに影響する可能性があります。
定規・オーバーレイの非表示
定規やオーバーレイ(グリッド・スライス・スマートガイドなど)を表示すると、処理に時間がかかる場合があります。
・定規は「Ctrl+R」、または上部メニューの「表示」より「定規」を選択することで表示/非表示を切り替えます。
・オーバーレイ(グリッド・スライス・スマートガイドなど)は上部メニューの「表示」より「表示・非表示」の中から選択して表示/非表示を切り替えます。
そのほかPhotoshop使用中におすすめしたいこと

こまめな保存を行う
作業中はこまめに保存を行いましょう。
パソコンやアプリケーション側の問題で作業中の内容が失われたとしても、最新に近い作業内容が残ります。
ショートカットキー「Ctrl+S」で保存を行うくせをつけておくとよいでしょう。
再起動を行う
パソコンの状態にもよりますが、時々はファイルを保存し、全てのアプリケーションを終了して再起動を行いましょう。
予期しないパソコン・アプリケーションの強制終了によって作業の内容が失われるのを防ぐためです。
スナップショットの機能を利用する
作業時間が長くなると、ヒストリーをさかのぼるだけでは戻りたい状態に戻れないことがあると思います。
環境設定のパフォーマンスで保存するヒストリー数を減らしている場合はなおさらでしょう。
スナップショットの機能を利用すれば、何かあったときにここまで戻りたいという段階を保存(セーブ)しておくことができます。
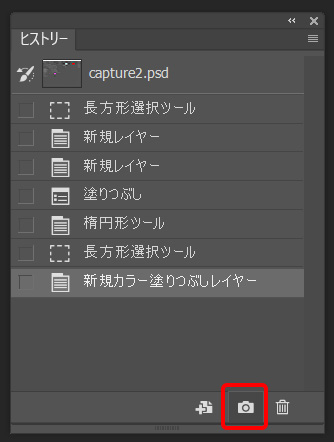
スナップショットを作成したい時には、ヒストリーパネルの右下のカメラのマークをクリックします。
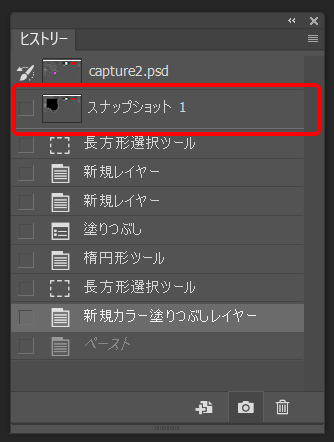
スナップショットが作成されました。スナップショットは自由に名前を変更することができるので、わかりやすく管理することができます。
スナップショットは複数作成して、ワンクリックで状態や効果の前後を比較するのに使うのも便利です。
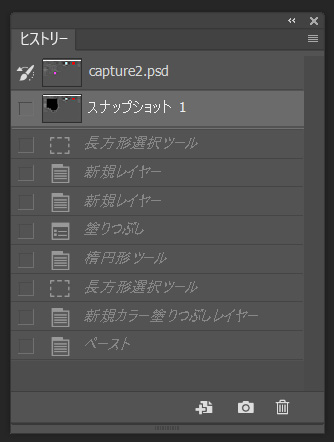
ファイル名の下の「スナップショット1」の部分をクリックすると保存した状態に戻ります。
スナップショットの内容はファイルを閉じると失われてしまうので、各スナップショットの状態を保存したい場合に名前を付けて保存する方法をご紹介します。
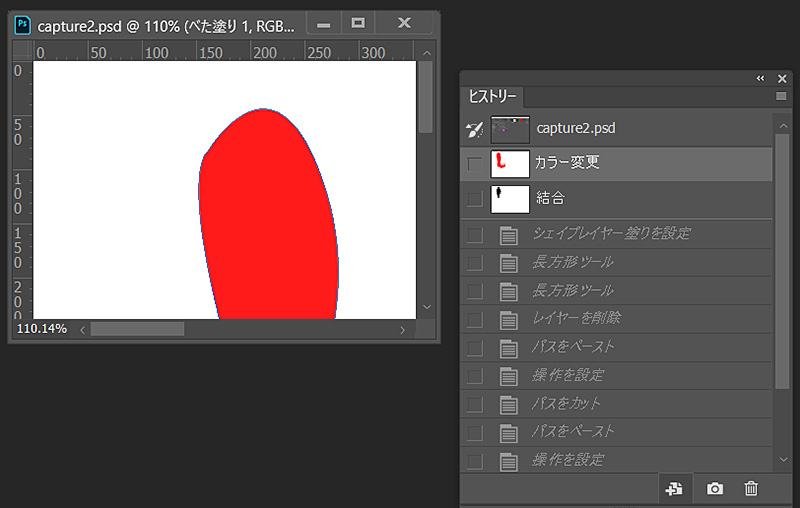
保存したいスナップショットの状態を表示します。
ヒストリーパネル左下の「現在のヒストリー画像から新規ファイルを作成」ボタン をクリックします。
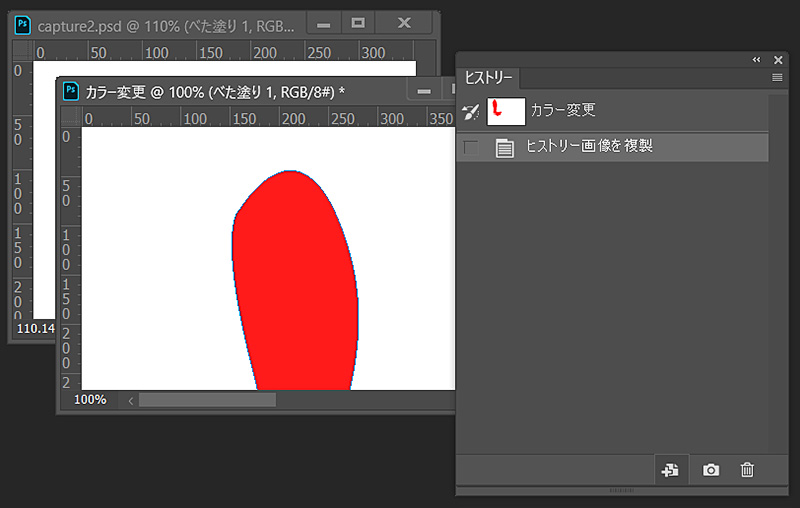 スナップショットの名前で新規ファイルが作成されました。
スナップショットの名前で新規ファイルが作成されました。
作成されたファイルに元ファイルのヒストリーは引き継がれません。
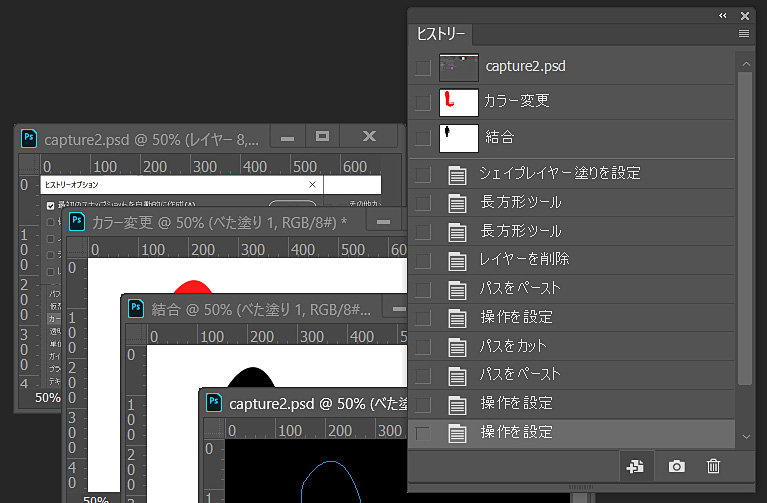 「現在のヒストリー画像から新規ファイルを作成」ボタン ではスナップショットやヒストリーからファイルを作成することが可能です。
「現在のヒストリー画像から新規ファイルを作成」ボタン ではスナップショットやヒストリーからファイルを作成することが可能です。
1ステップで最後に保存した状態に戻す
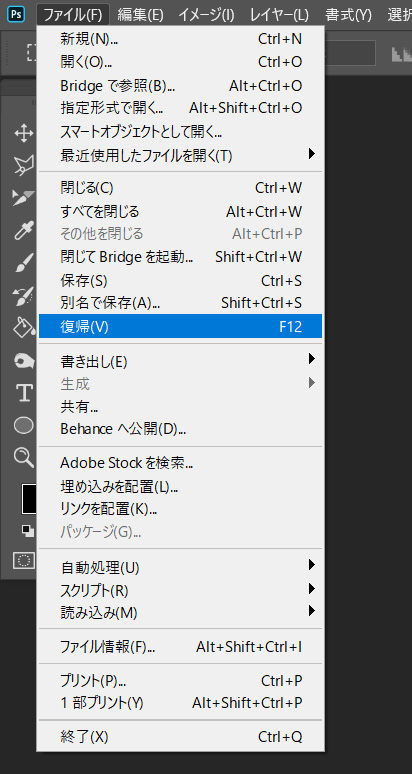 F12または上部メニュー「ファイル」より「復帰」を選択することで、1ステップで最後に保存した状態に戻すことができます。
F12または上部メニュー「ファイル」より「復帰」を選択することで、1ステップで最後に保存した状態に戻すことができます。
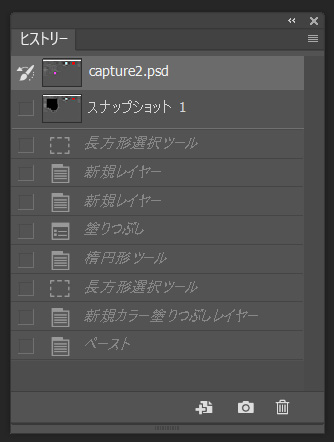
ヒストリーパネルの上部のファイル名の部分をクリックすることでファイルを開いた時の状態に戻すこともできます。
仕事・働き方に悩んでいたら。『Salad』が強みを活かす就職のサポートをします
まとめ

ストレスなく仕事を進めるために
常に最新のハイスペックなパソコンで作業ができればよいですが、必ずしもそうはいきません。
設定でもパフォーマンス向上のためにできることがありますので、現在特定の問題に困っていなかったとしてもこの機会に一度見直してみてはいかがでしょうか。
Photoshopを使用する仕事の効率がアップするかもしれません。
【Macユーザーの方へ】
記事内でショートカットキーについて、Windowsユーザーに向けて「Ctrl」キーと表記してきましたが、「Command」キーで代用をお願いします。
※この記事はPhotoshop 2020の機能に準拠して作成しています。





 カスタマイズ就業って?
カスタマイズ就業って?

 ノウドー求人情報画面
ノウドー求人情報画面






