「Photoshopで背景を透明に」とはどういう意味?
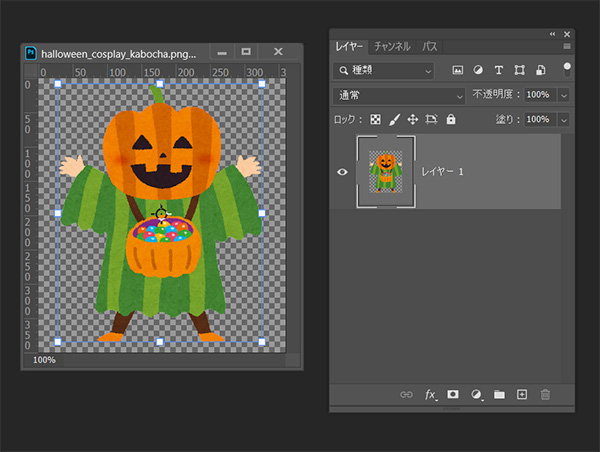
このPhotoshopにおいて「背景には何もない(透明である)」ことを表す格子柄。
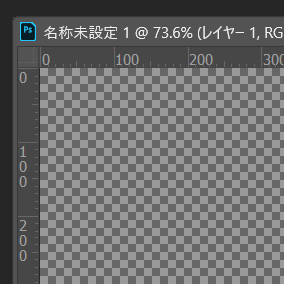
この状態にするということについて、説明していきます。
Photoshopで背景を透明にする方法
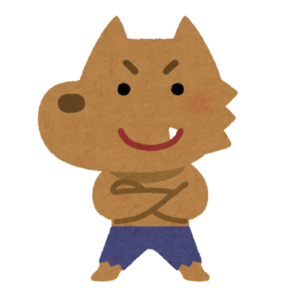
背景が透明な状態で保存できる画像の形式は決まっている
(背景)画像が透明な状態で保存できる画像の形式はPSD、GIF、PNG、Photoshop PDF、TIFF、JPEG 2000です。
(Web用画像の作成でPhotoshopを使用するにあたり)実際に扱う機会が多いのはPSDまたはPNG形式の画像です。
「名前を付けて保存」「別名で保存」の際にファイル形式をプルダウンメニューで選択するか、「画像をWeb用に保存」を行う際にPNGあるいはGIF形式を選択することではじめて透明を保持してファイルを保存することが可能になります。
「透明にする」には
では実際に透明にする手段をご説明します。
ファイルの新規作成時に背景を透明に設定する
-
- 「Ctrl」+ 「O」またはメニューバーの「編集」→「新規作成」でファイルの新規作成パネルを開く。
-
- カンバスカラーを「透明」に設定する。
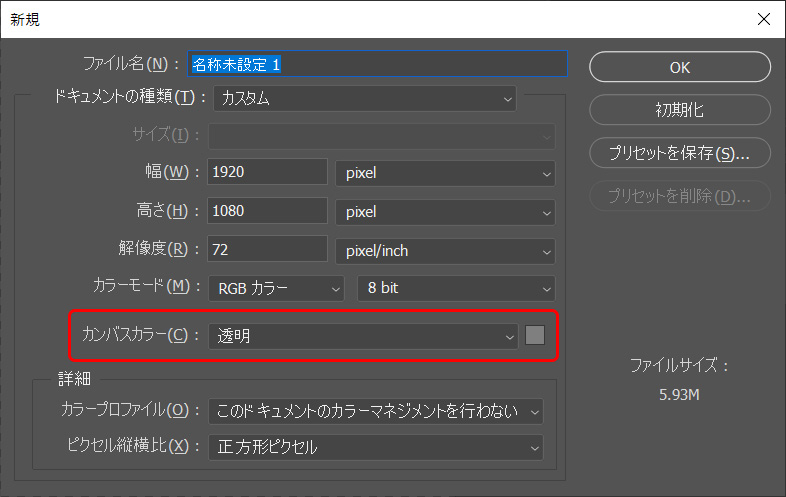
背景レイヤーのロックを解除して透明にする
背景のレイヤーが新規作成時に透明以外に設定されていた場合、背景レイヤーにはロックがかかっており、透明にすることができません。
ロックを解除するにはこの錠前のアイコンをダブルクリックします。
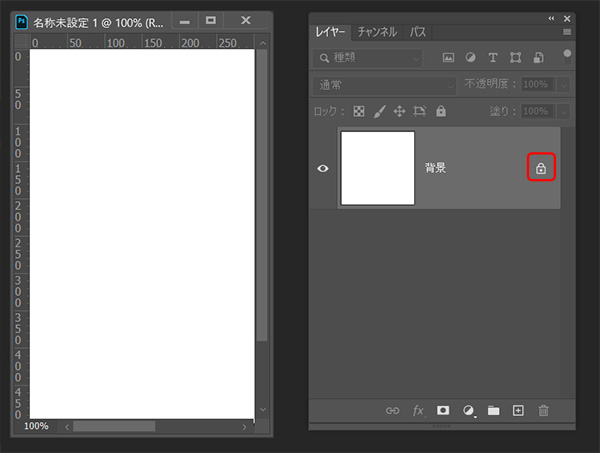
背景レイヤーが通常のレイヤーになり、ロックが解除されました。
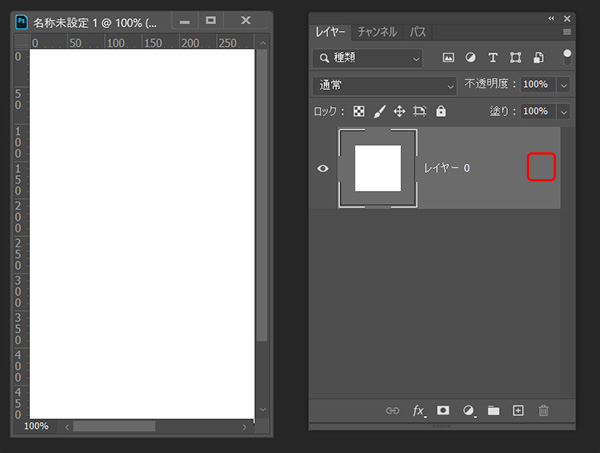
「Ctrl」+「A」を押下してレイヤー全体を選択します。
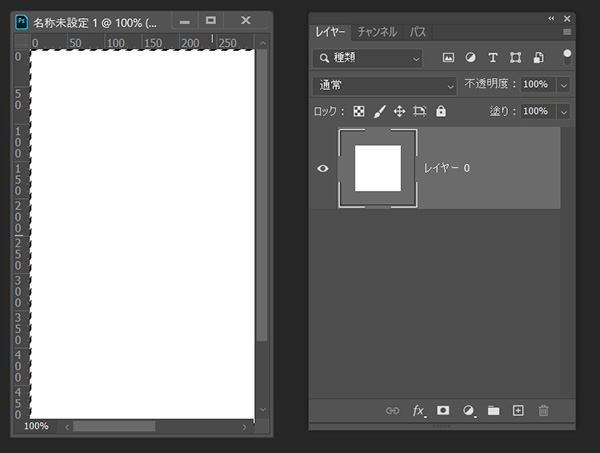
Deleteキーを押下します。背景が透明になりました。
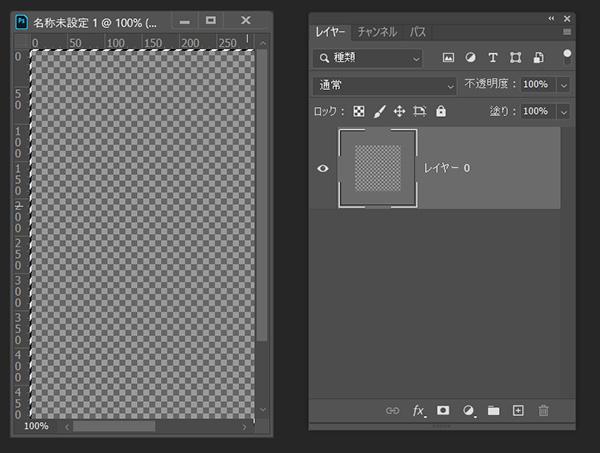
レイヤーマスクを使用して背景画像を半透明にする
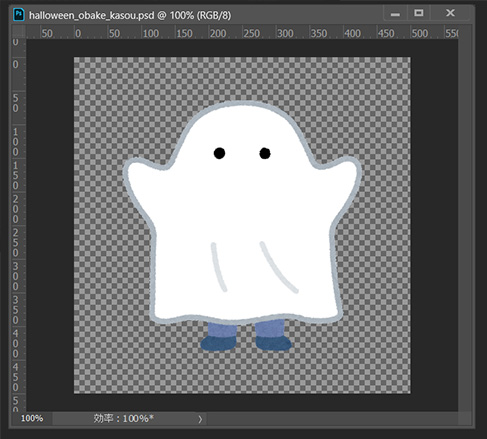
レイヤーマスクを使用する方法
他にもレイヤーマスクを使用して(背景)画像を半透明にする方法もあります。
まずは半透明にしたい画像を用意します。
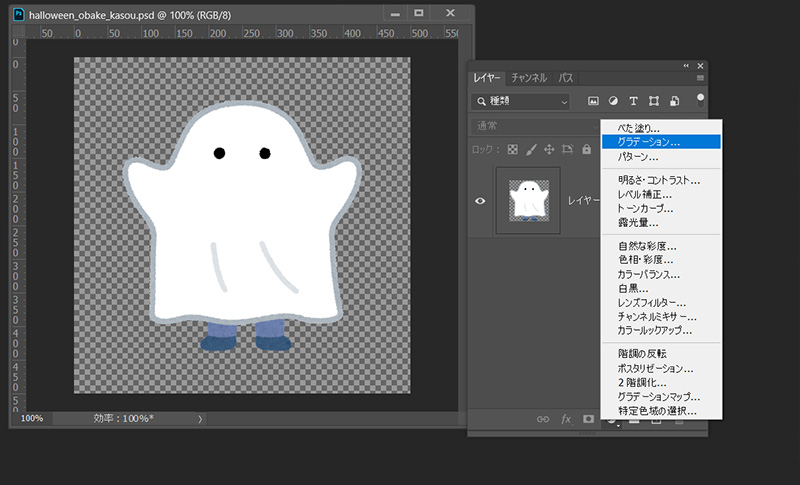
「グラデーション」レイヤーを新規作成します。
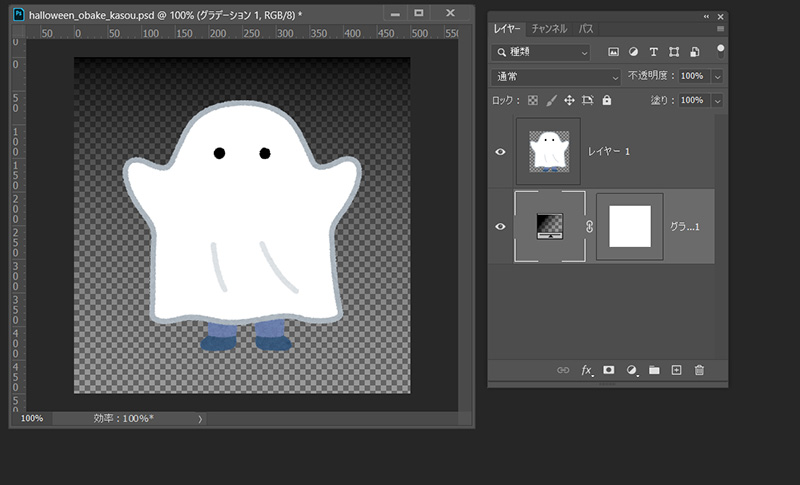
「グラデーション」レイヤーのレイヤーマスクを削除し、レイヤーをラスタライズします。
その後、Ctrlキーを押下しながらレイヤーパネルのサムネイルをクリックして不透明な範囲を選択します。
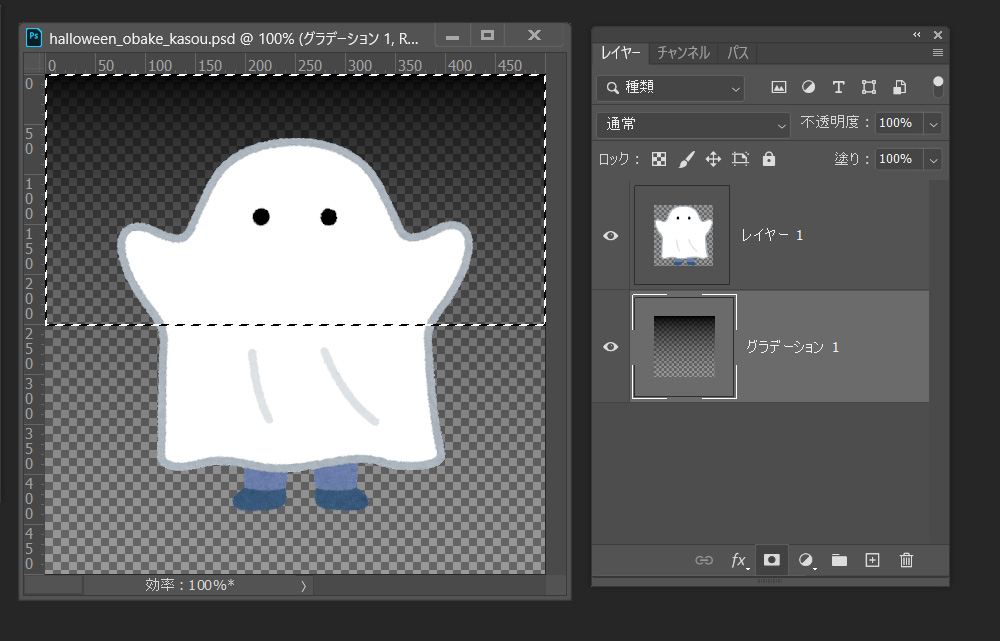
メニューバーの「レイヤー」から「レイヤーマスク」の「選択範囲外をマスク」を選択します。
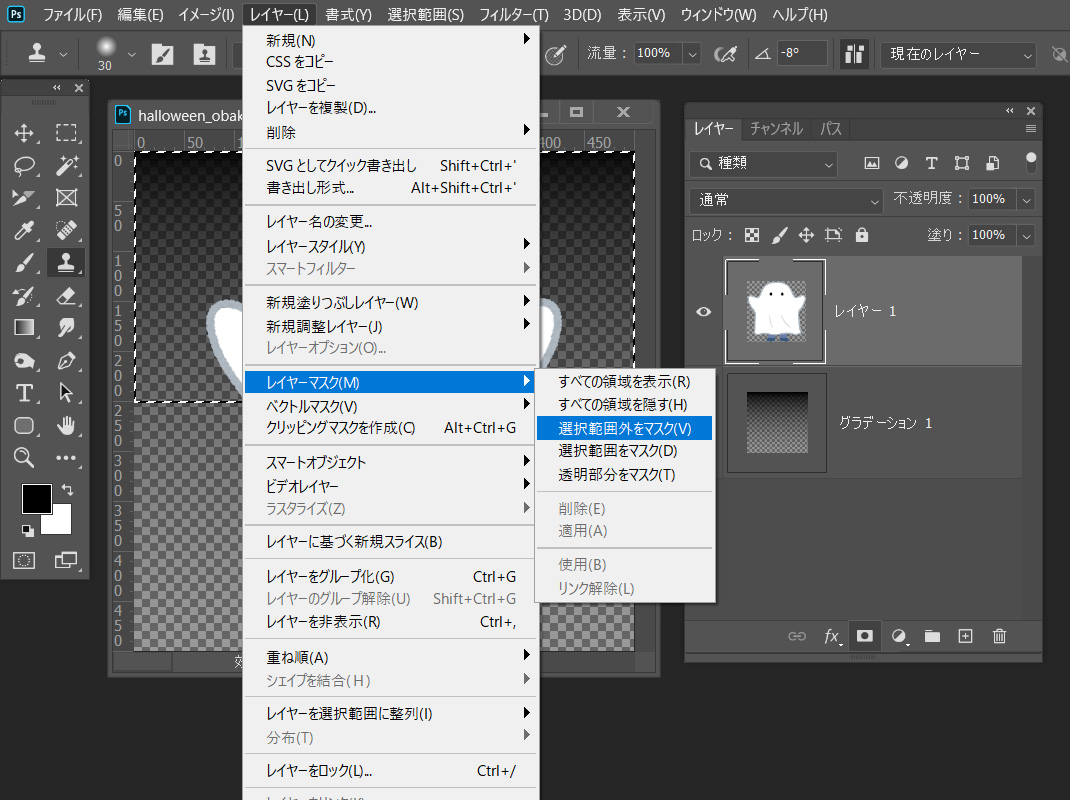
グラデーションのレイヤーを非表示にすると、レイヤーマスクを適用したレイヤーが半透明になっているのがわかりやすいです。
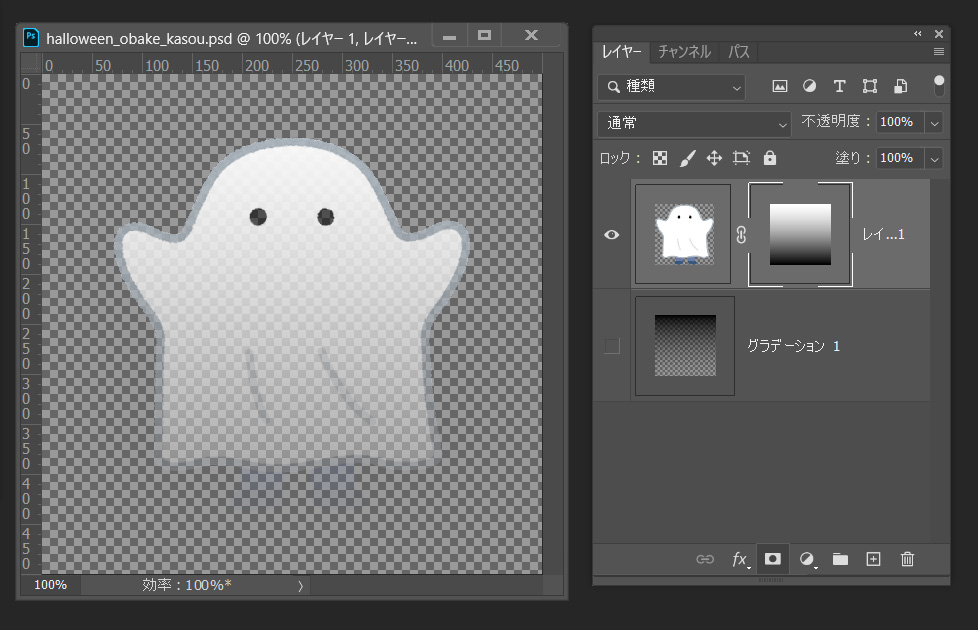
Web用に保存する(PNG形式)
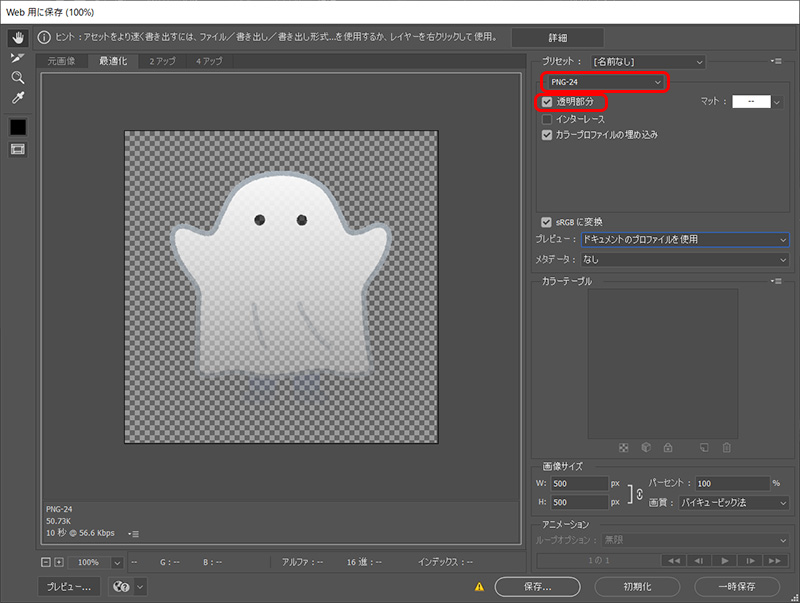
「Web用に保存」パネルの右上のファイル形式で「PNG-24」を選択。
その下の「透明部分」にチェックを入れます。
Web用に保存する(GIF形式)
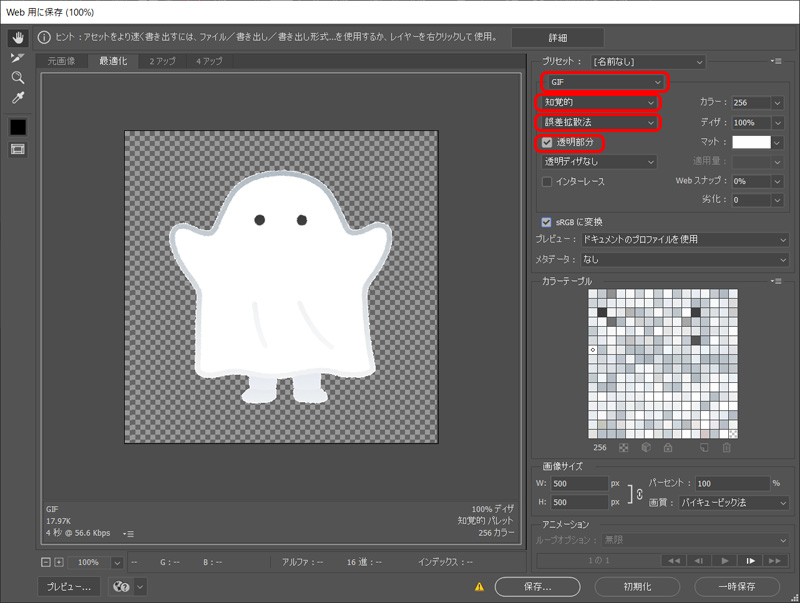
「Web用に保存」パネルの右上のファイル形式で「GIF」を選択。
減色方法とカラーは「知覚的」、ディザは「誤差拡散法」を選択。
その下の「透明部分」にチェックを入れます。
仕事・働き方に悩んでいたら。『Salad』が強みを活かす就職のサポートをします
まとめ
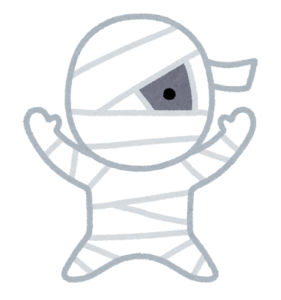
背景が透明な画像の使い道
背景が透明な画像はどんな時に使用できるでしょうか。
ほとんどの場合、主な使い道はWeb用の素材やパワーポイントなどの資料作成だと思います。
背景が透明な画像をフリー素材として配布しているサイトもあります。
わかりやすくかわいらしい絵やロゴなどが豊富にある いらすとや さんが有名で自治体や有名企業などの掲示物にもよく使われます。





 カスタマイズ就業って?
カスタマイズ就業って?

 ノウドー求人情報画面
ノウドー求人情報画面






