Photoshopで線を描く
Photoshopで線を描くいろいろな方法をご紹介します。
境界線を描くとき、装飾の線を描くとき、いろいろな場合があると思うのでそれぞれに合った書き方を選んでみてください。
ブラシツール
ブラシツールでフリーハンドで線を引くことができます。また、離れた場所をクリックすると各点をつなぐ直線が描かれます。
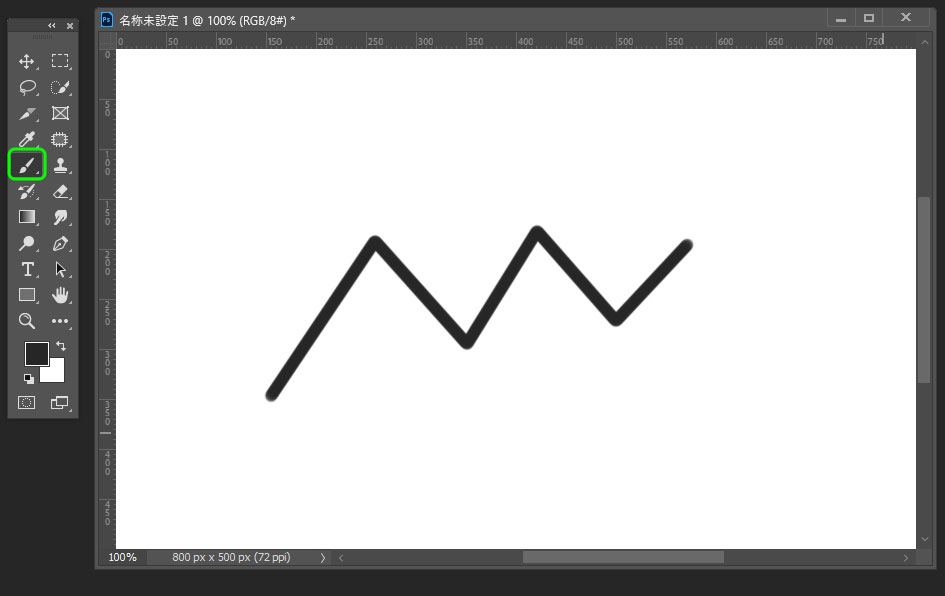
ペンツール
ペンツールでベジェ線を描くこともできます。
ベジェ曲線は線を描いた後にハンドルで線を変形できます。
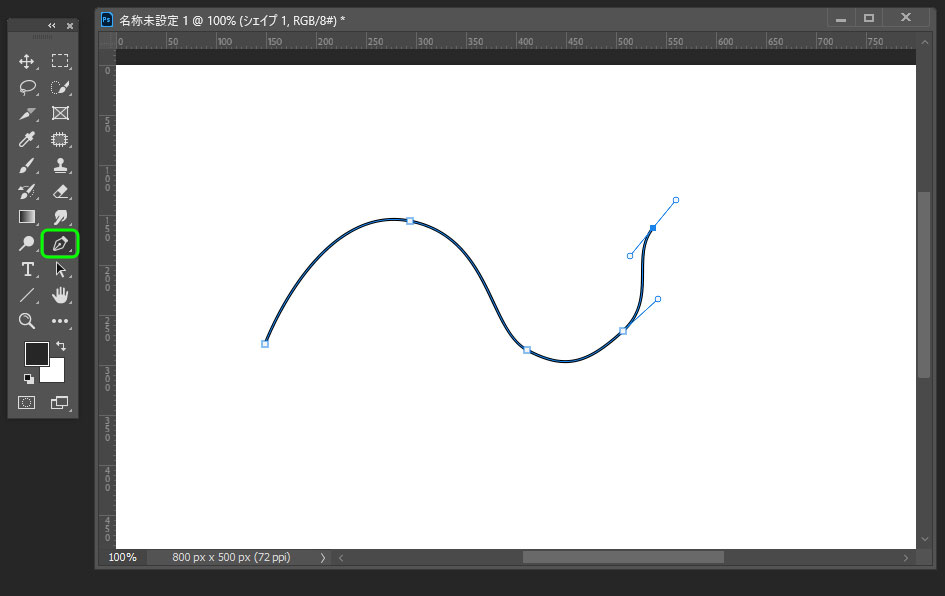
線種を選び、破線や点線にすることもできます。
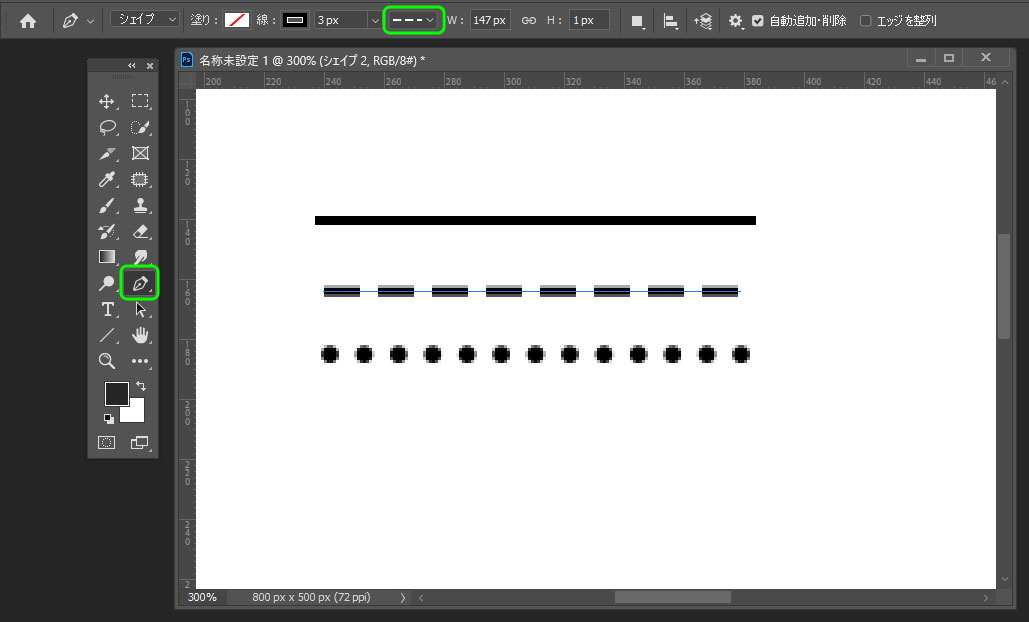
シェイプツールを使うと長方形、楕円形、多角形などを作成することができます。
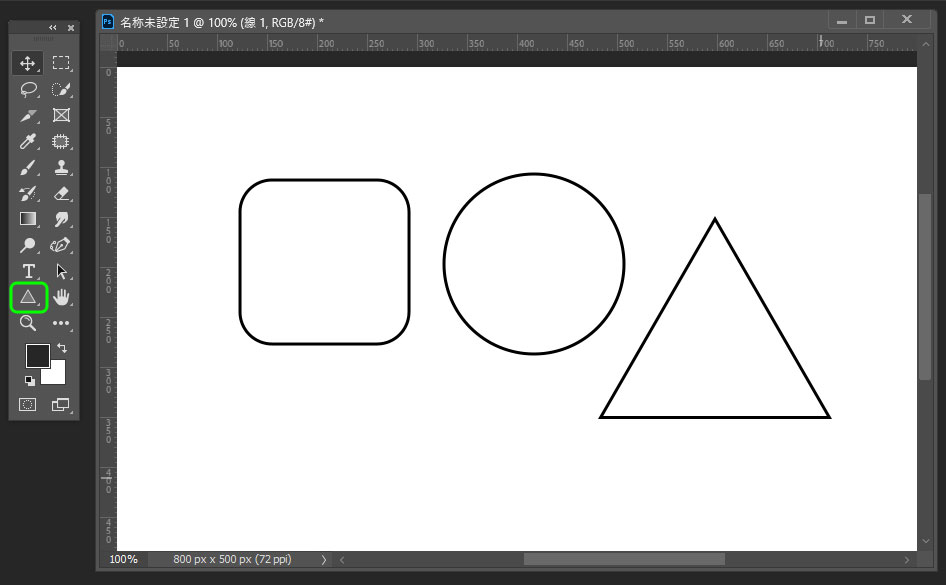
ラインツール
ラインツールでも直線を描くことができます。
オプションで線の太さを設定できます。
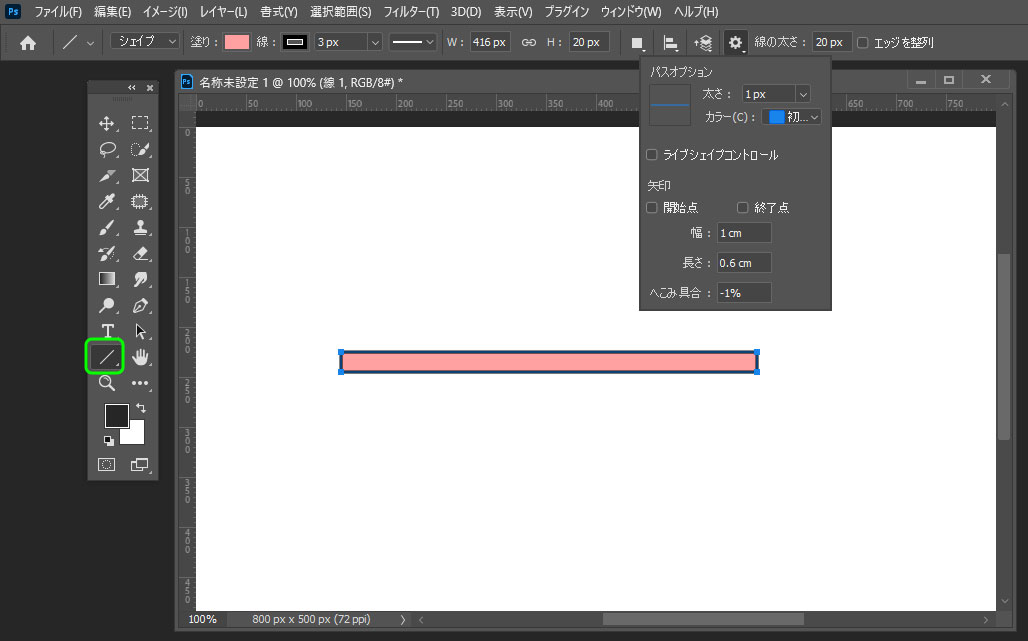
シェイプツールと同様に塗りと線が設定できるので、ふちどりを付けることができます。
線を破線や点線に変更できます。
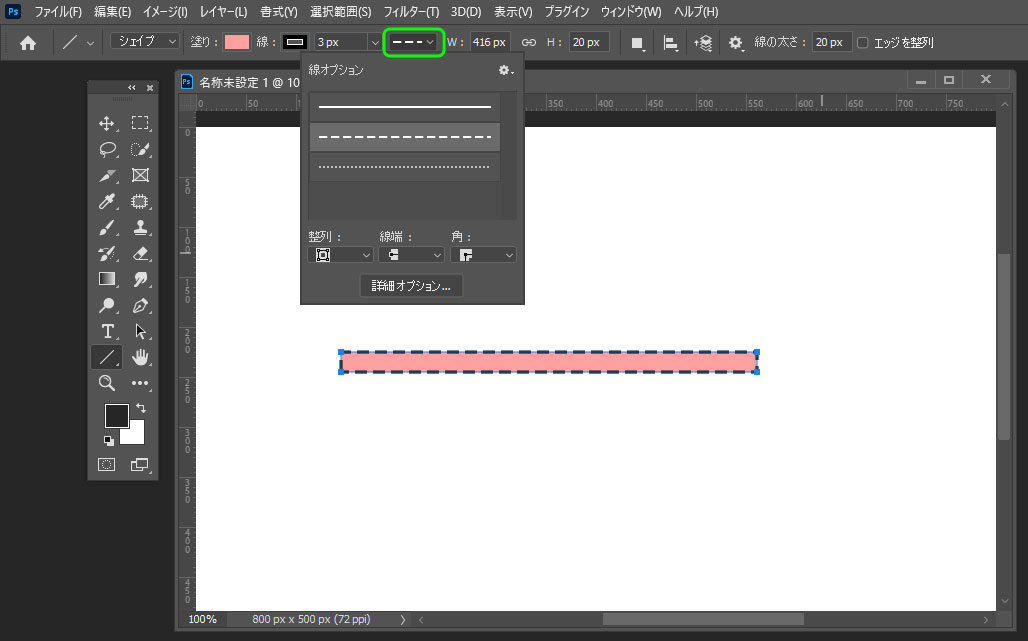
パスオプションで描い始点と終了点を矢印にすることができます。
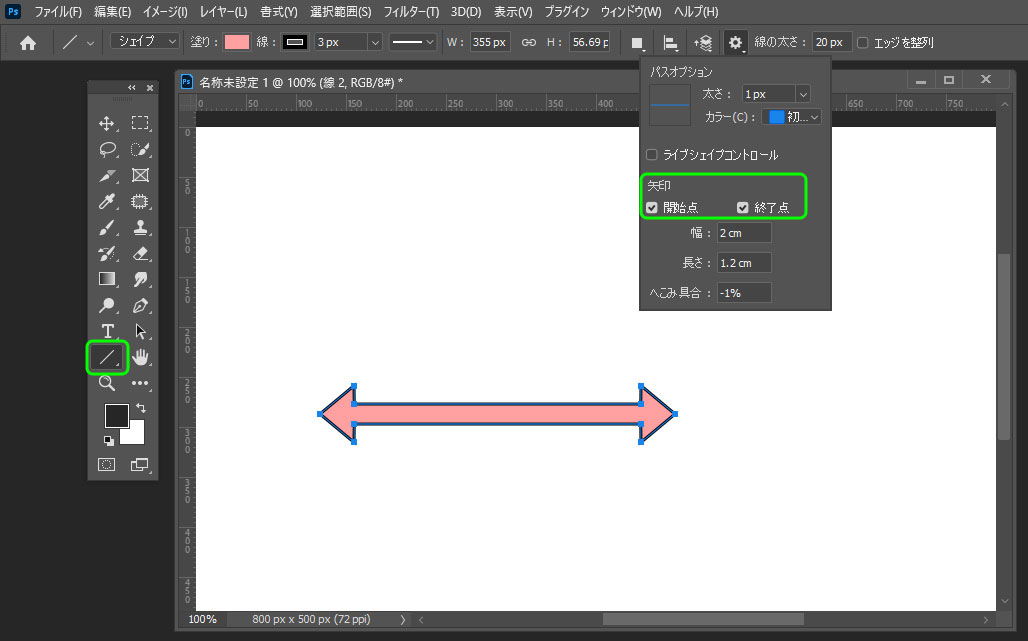
パスの境界線を描く
ベジェ曲線を描くだけでなく、パスを描いてからパスの境界線を描くでパスに沿って線を描くことができます。
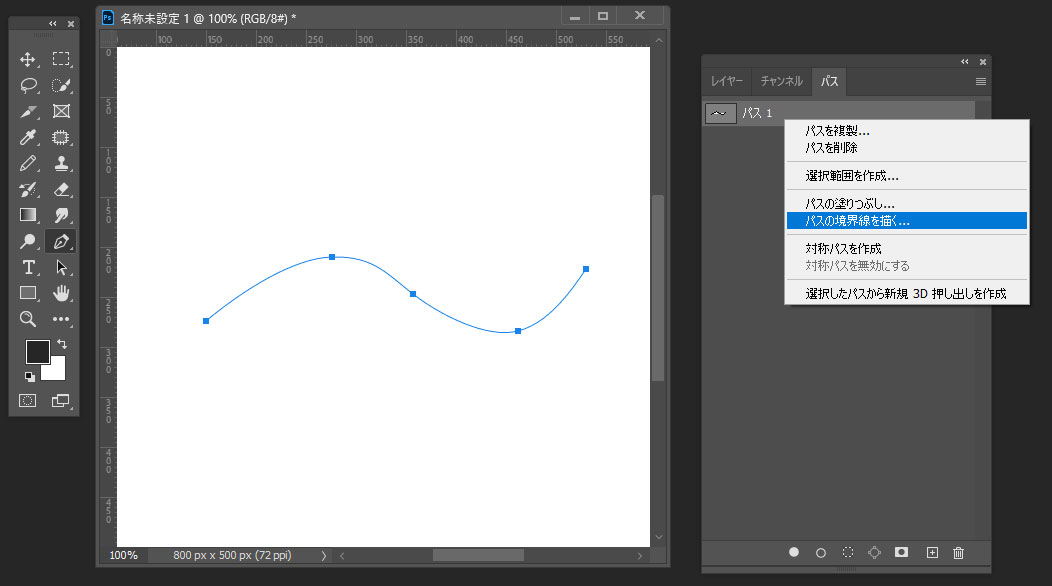
パスの境界線を描くを選択すると、ツールの選択画面が出るので、ブラシを選択します。
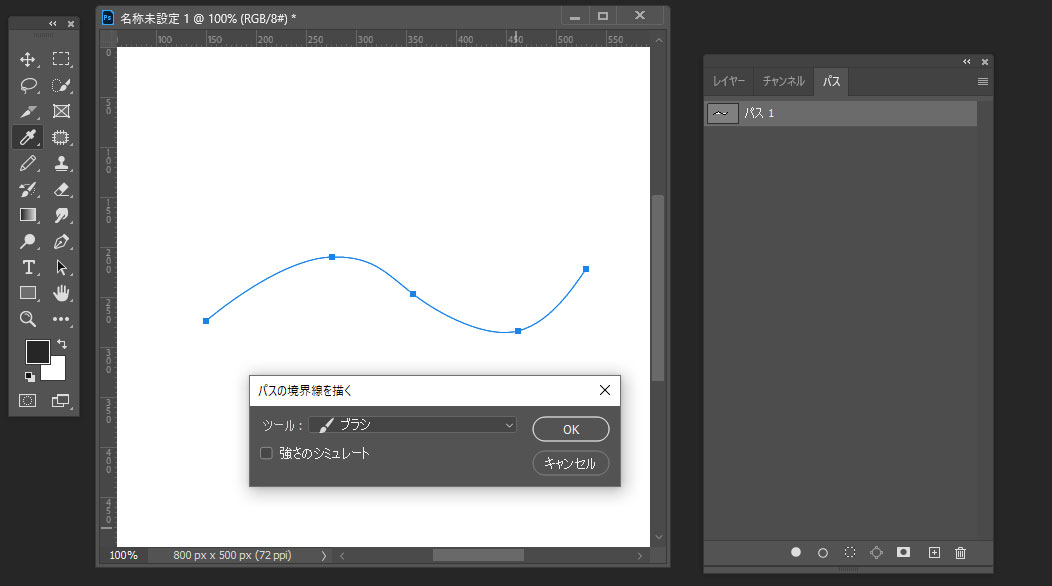
選択中のブラシでパスに沿って線が描かれます。
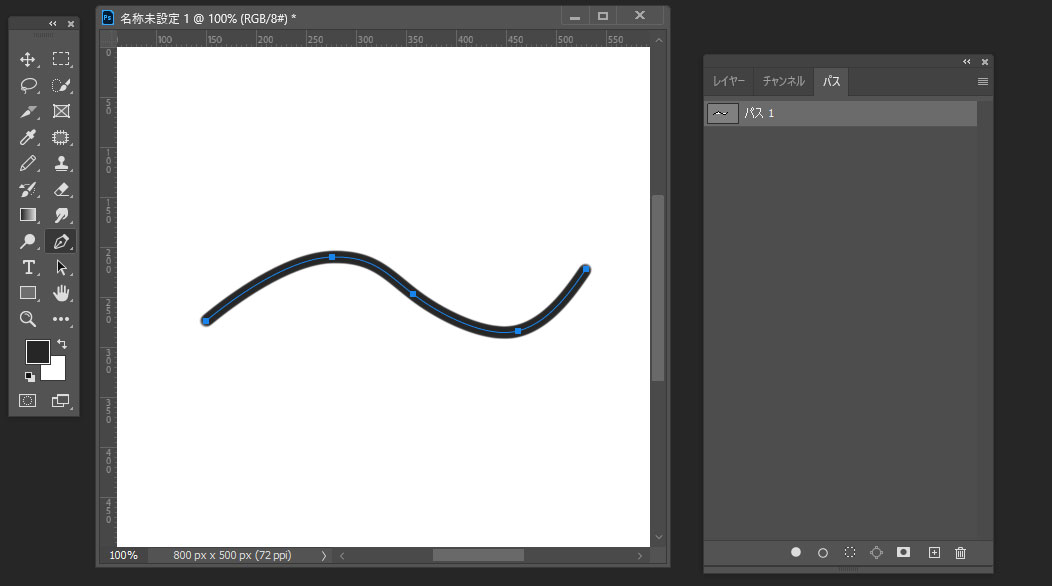
これはシェイプに沿っても描くことができるので、文字をシェイプに変換すれば文字の形に線を描くこともできます。
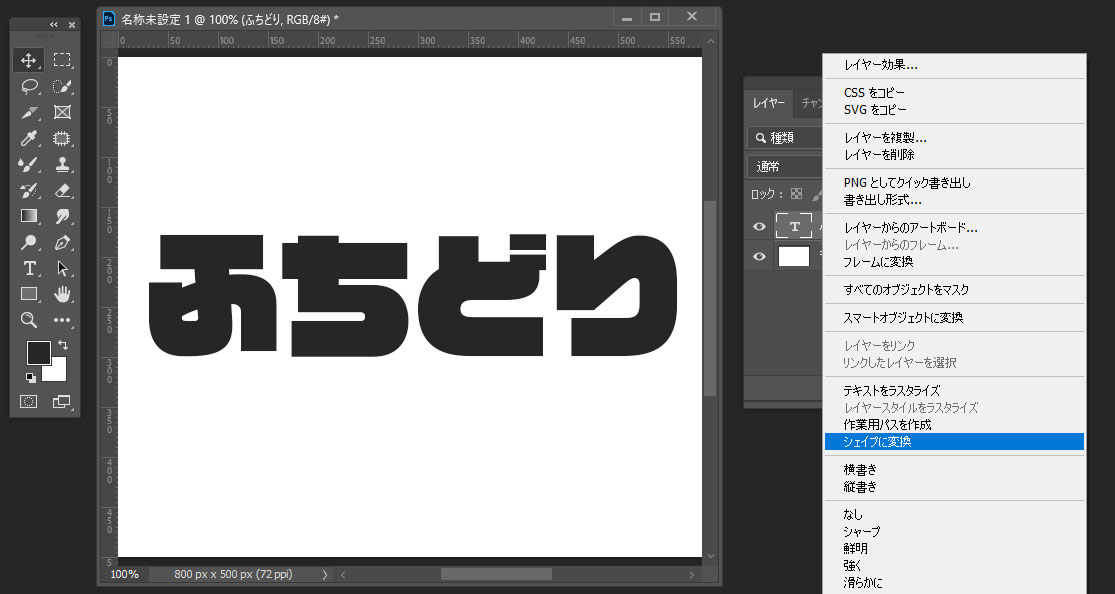
まずは文字のレイヤーを右クリックし、シェイプに変換を選択します。
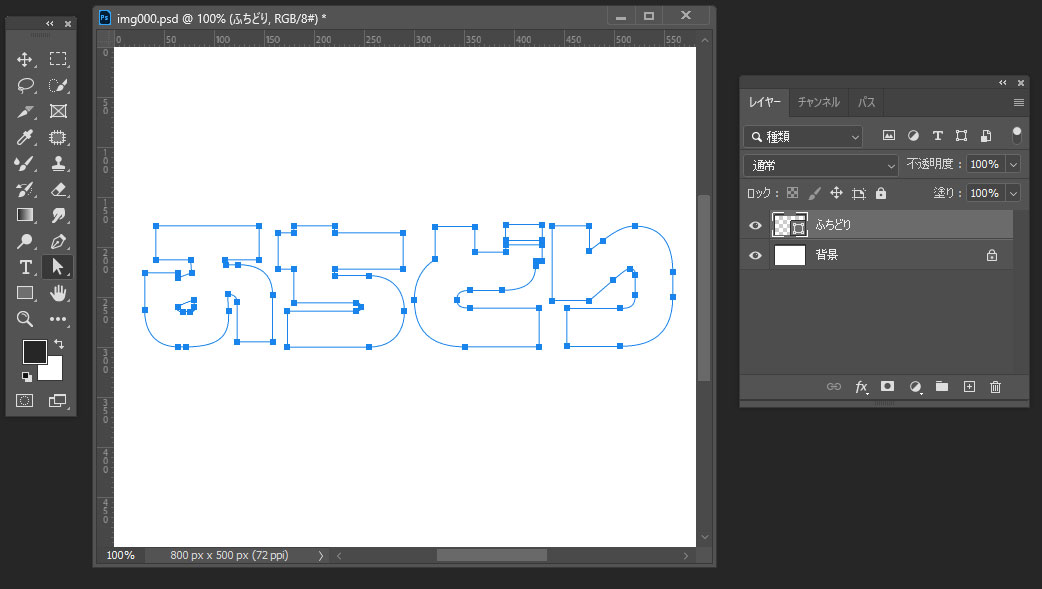
パスを選択してパスの境界線を描くを適用します。
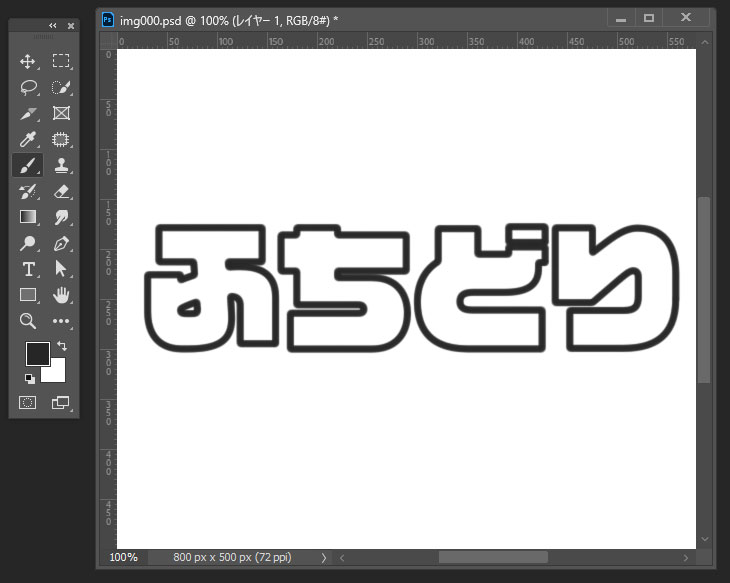
複雑なシェイプでも同様にできます。
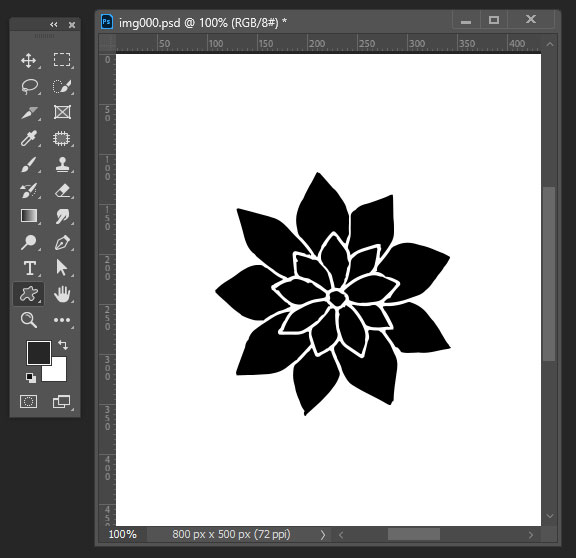
パスの境界線を描くとこのようになります。
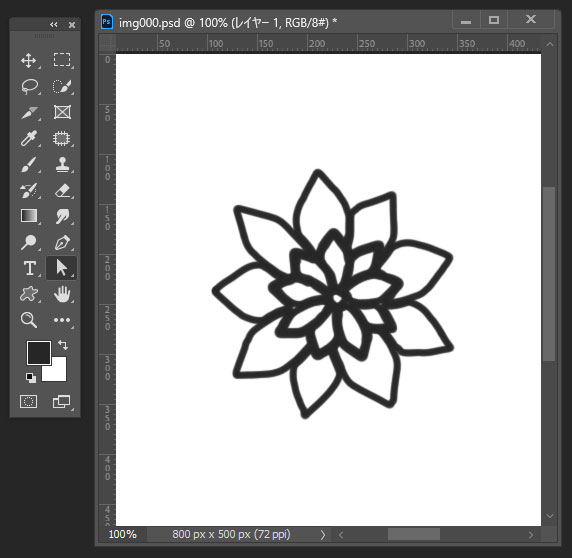
仕事・働き方に悩んでいたら。『Salad』が強みを活かす就職のサポートをします
まとめ
線の用途や種類によって作成の仕方を選ぼう
線を描く方法はさまざまです。
どのような目的の線なのかー囲んで塗りつぶすための線なのか、どのような種類の線なのかー装飾としての線なのか、太さが均一な線なのか、強弱をつけた線なのかによって、線の作成方法を選んでみてください。
Photoshopの詳しい使い方などIT/Web系の技術を学べる就労移行支援事業所を探したい方はぜひ、Saladの就労移行支援事業所検索ページもごらんください。





 カスタマイズ就業って?
カスタマイズ就業って?

 ノウドー求人情報画面
ノウドー求人情報画面






