※本ページはアフィリエイト広告を利用しています。
PDF形式のデータをPhotoshopで扱うとき
公的書類などでよく使うファイル形式 PDF
日常生活でPDF形式のファイルの編集が必要になる機会はほとんどないと思うので、最初は仕事で出会うことになると思います。
今回の記事ではPDF形式のファイルをPhotoshopで画像として編集する方法を紹介します。
PhotoshopでPDFファイルを開いて編集する
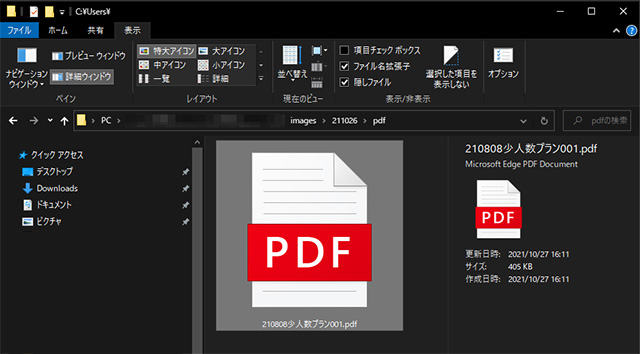
添付で受け取り、またはダウンロードしたPDFファイルを確認する
(1)編集したいPDFファイルが保存されたフォルダをエクスプローラーで開くと、このようにファイル詳細が確認できます。
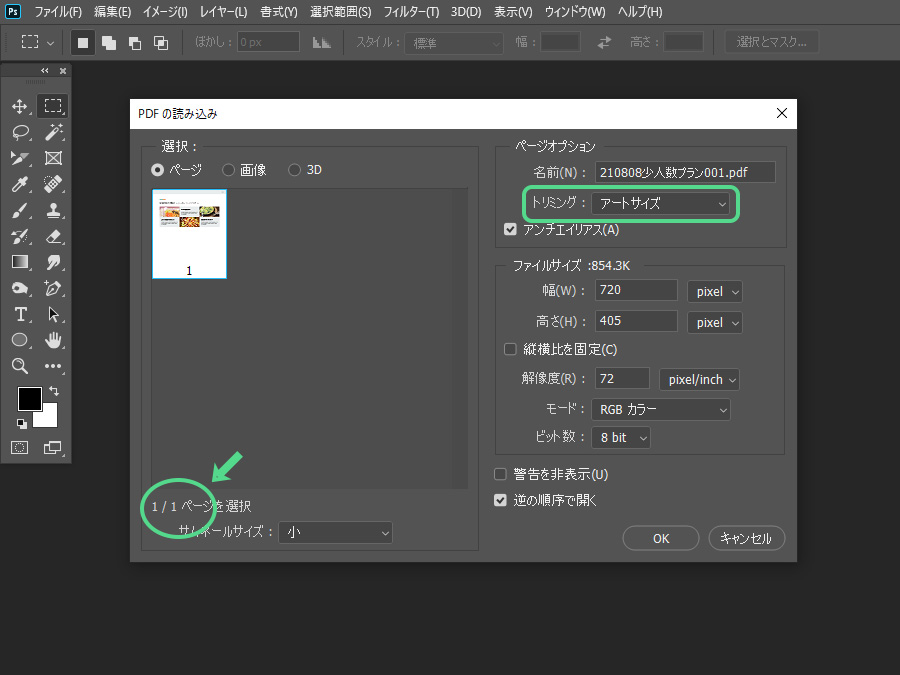
(2)PhotoshopでPDFを開くと「PDFの読み込み」ダイアログボックスが開きます。
PDFファイルには複数のページが含まれる場合もあるので、左下のプルダウンメニューで画像として開きたいページを選択してください。
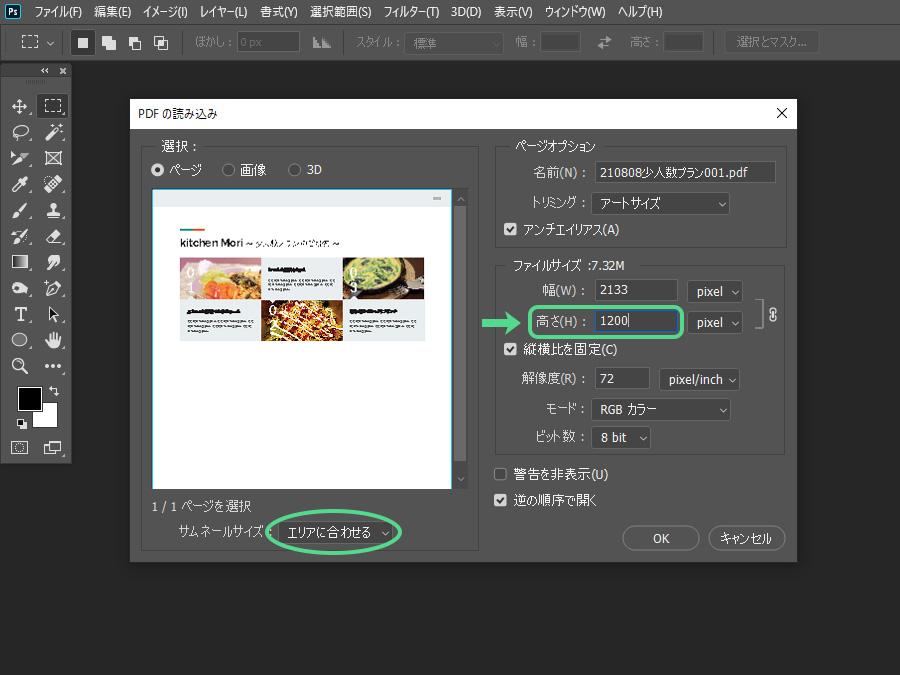
サムネイルが小さくてページの内容が見にくい場合は、左下の「サムネールサイズ」を「エリアに合わせる」に変更すると、ページの内容(サムネイル)が領域いっぱい大きくに表示されます。
PDFファイルに含まれる画像を編集したい・PDFファイルの内容を画像として使用したい場合はページオプションのトリミングを「アートサイズ」にすると、開いたときに余白が最小の状態になります。
また「ファイルサイズ」で画像の解像度を指定して開くことができます。
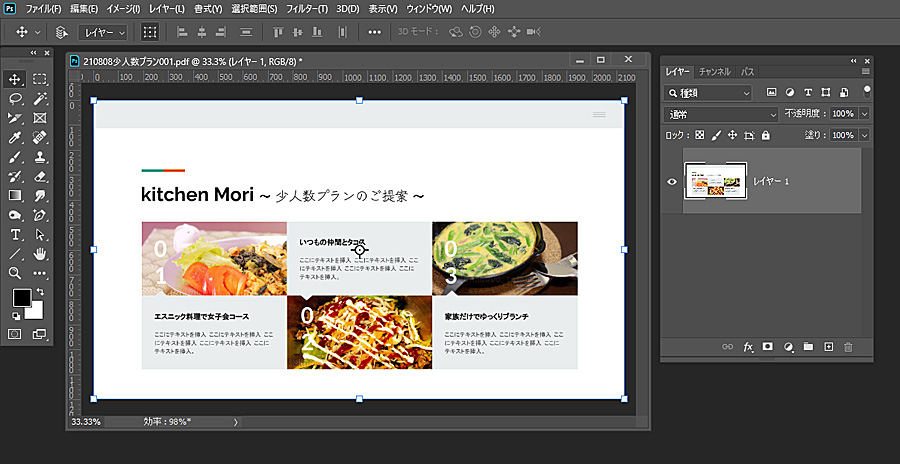
(3)PDFファイルをPhotoshop上で画像として開くことができました。
画像として自由に編集し、必要に応じてファイル形式を選択して保存しましょう。
PDFファイルに埋め込まれて使用されている画像をPhotoshopで開く
画像だけを開く場合のやり方
PDFファイルに素材として埋め込まれている画像だけをPhotoshopで開く方法もあります。
PDFファイル全体を開く場合と同様に「プログラムから開く」でPhotoshopを選択するか、Photoshopの「ファイルを開く」から「PDFの読み込み」ダイアログボックスを開きます。
(1)左上の「選択」のラジオボタンで「画像」にチェックを入れます。
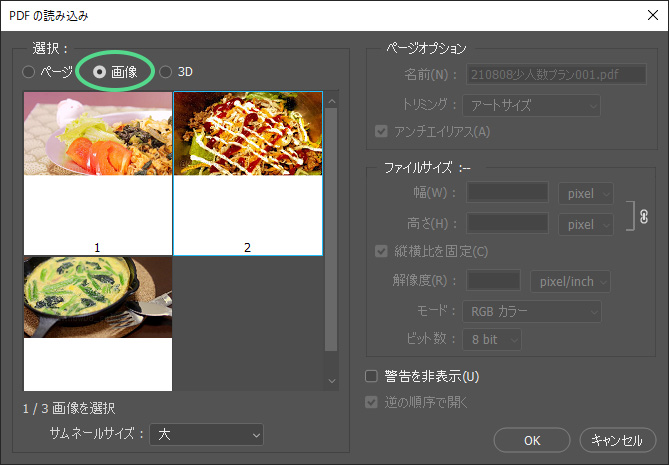
(2)サムネイルをクリックして開きたい画像を選びます。
Shiftを押しながらクリックすることで、複数の画像を同時に選択することも可能です。
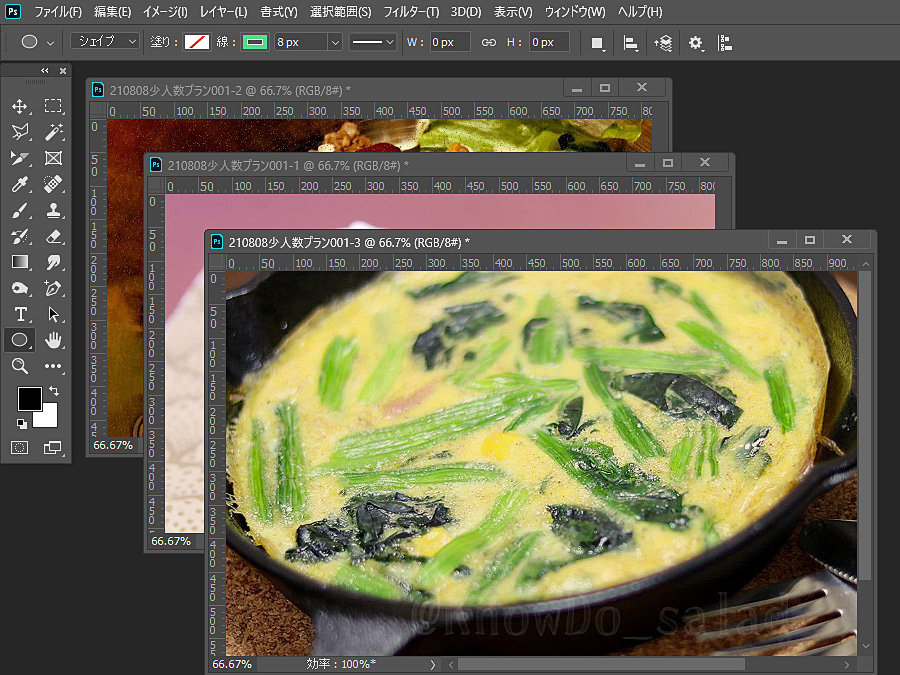
(3)選択した画像を開くことができました。
※ファイルの状態(セキュリティの設定など)によっては、画像のみの編集ができない場合もあります。
仕事・働き方に悩んでいたら。『Salad』が強みを活かす就職のサポートをします
まとめ

PDFデータの利点はレイアウトが崩れず、特別なソフトがなくても閲覧できること
Photoshopで開く際のPDFデータの扱い方の基礎をご紹介しました。
実際の仕事では画像やテキストなどのデータをPDF形式でやりとりする機会は意外に多く感じるのではないでしょうか。
なぜ「.jpegや.txtなどのより合理的なファイル形式でやりとりしないのか」と思うかもしれませんが、PDF形式を利用する目的はデータの内容やレイアウトを、互いの作業環境にかかわらずに意図したとおりに伝えられる点にあります。
受け取る側としても送る側としても、PDF形式のファイルも活用していけるようになると便利かと思います。
参考:Adobe Acrobat で PDF を開く|Adobe
参考:PDF の開き方設定について (Acrobat DC)|Adobe
参考:スマートフォンでPDFを閲覧する方法を教えてください。 | 損保ジャパン
※この記事はPhotoshop 2020の機能に準拠して作成しています。
※今回紹介するのはたくさんある方法のうちの一例です。
ぜひいろいろ試してみて、自分に合った方法で行ってください。








 カスタマイズ就業って?
カスタマイズ就業って?

 ノウドー求人情報画面
ノウドー求人情報画面






