Camera rawフィルターの使い方
Camera rawフィルターとは?
Photoshopのフィルター、Camera rawフィルターでさまざまなオプションを変更することでLightroomのように手軽に画像の補正を行えます。
使い方はメニューバーのフィルタの中からCamera rawフィルターを選択、もしくはShift+Ctrl+Aキーを押します。
参考:Adobe Lightroomのダウンロード | 写真の編集と整理
参考:Adobe Lightroom ユーザーガイド
シャドウとハイライト
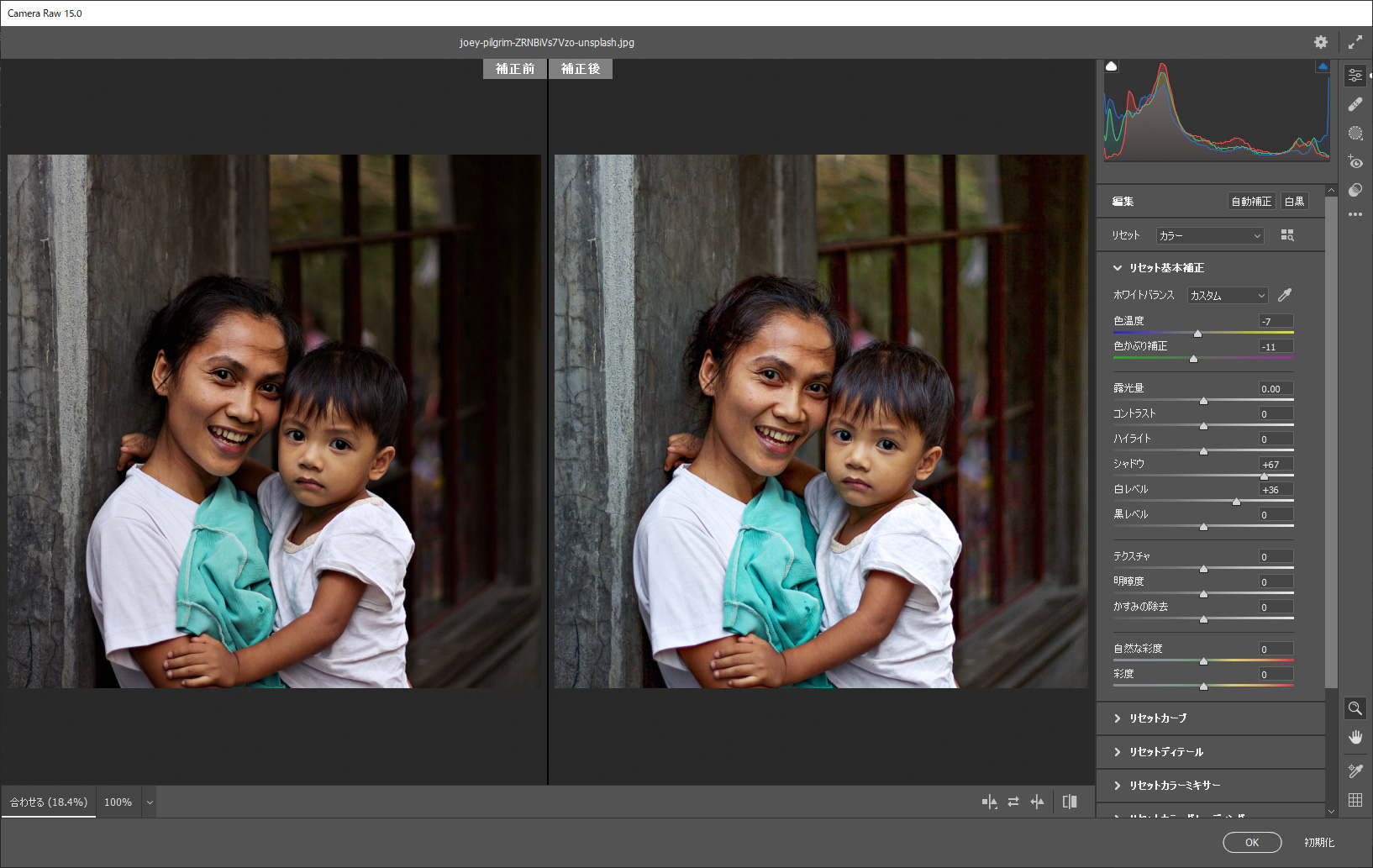
たとえばこちらの画像は暗い部分を明るくしたいので、シャドウと黒レベルの値を上げ、色かぶりを修正したいので色かぶり補正と色温度の値を変更しました。
右が補正後の画像です。
髪や窓枠の部分が明るくなっています。
明るい部分を明るく/暗くしたい場合はハイライトの値を変更します。
トーンカーブで画像を補正する
リセットカーブで画像のトーンカーブを変更することもできます。
トーンカーブを変更するには、白い丸のアイコンをクリックします。
下の画像ではトーンカーブの中央を下に移動させて画像の影を強くしました。

レッド、グリーン、ブルーのカーブとパラメトリックカーブへも切り替えできます。
パラメトリックカーブは下のスライダーと連動して明るさ別に画像の明るさを調整します。
ディティール
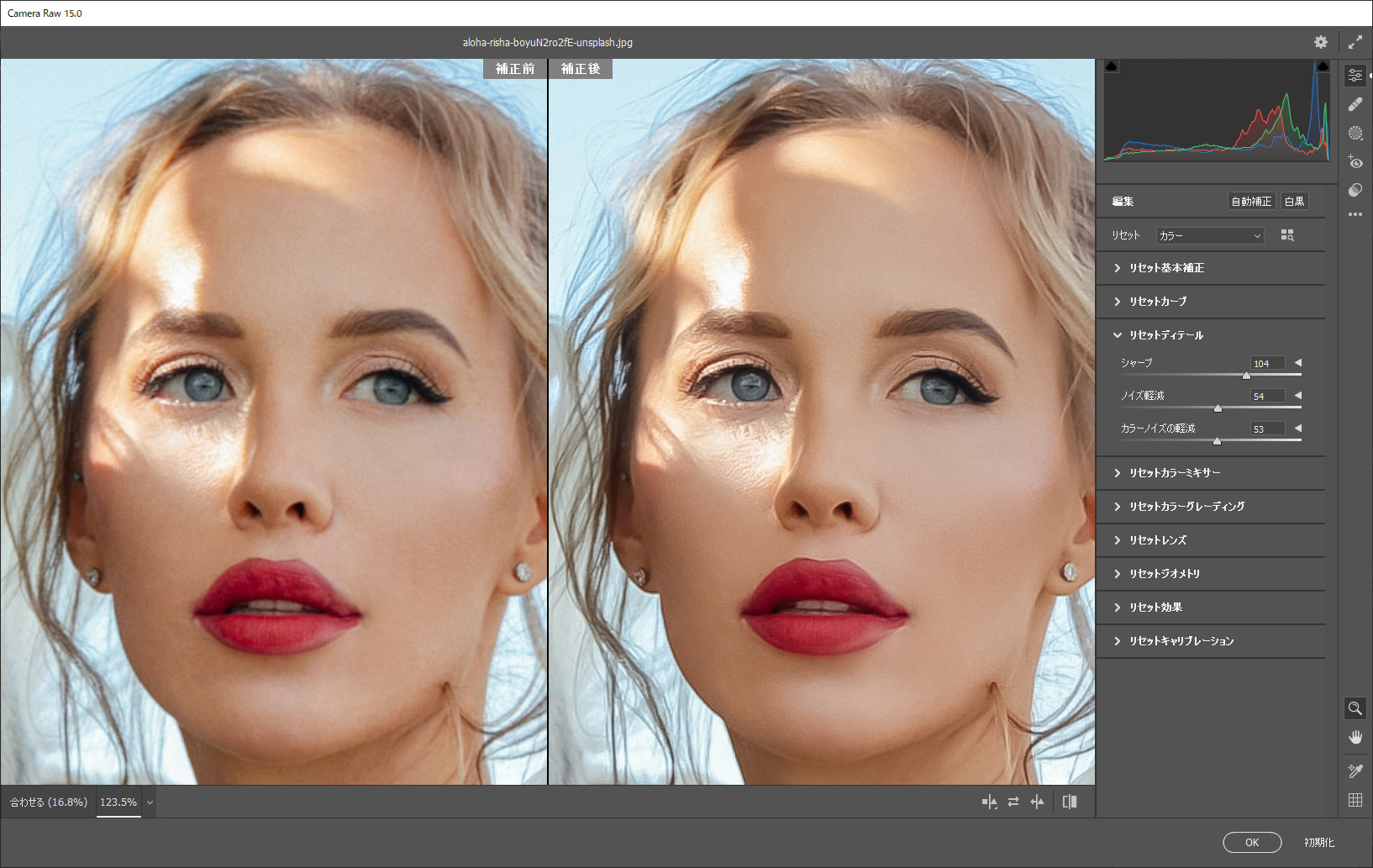
シャープのスライダーを上げると画像の輪郭がシャープになります。
ノイズ軽減、カラーノイズの軽減のスライダーを上げると、画像のノイズが軽減されてスムーズになります。
カラーミキサー

カラーミキサーで色別に画像の色を変更することができます。
画像の中のブルーの部分を紫みがかった色合いに調整してみました。補正後の画像(右)で空の色が変わっています。
カラーブレンディング
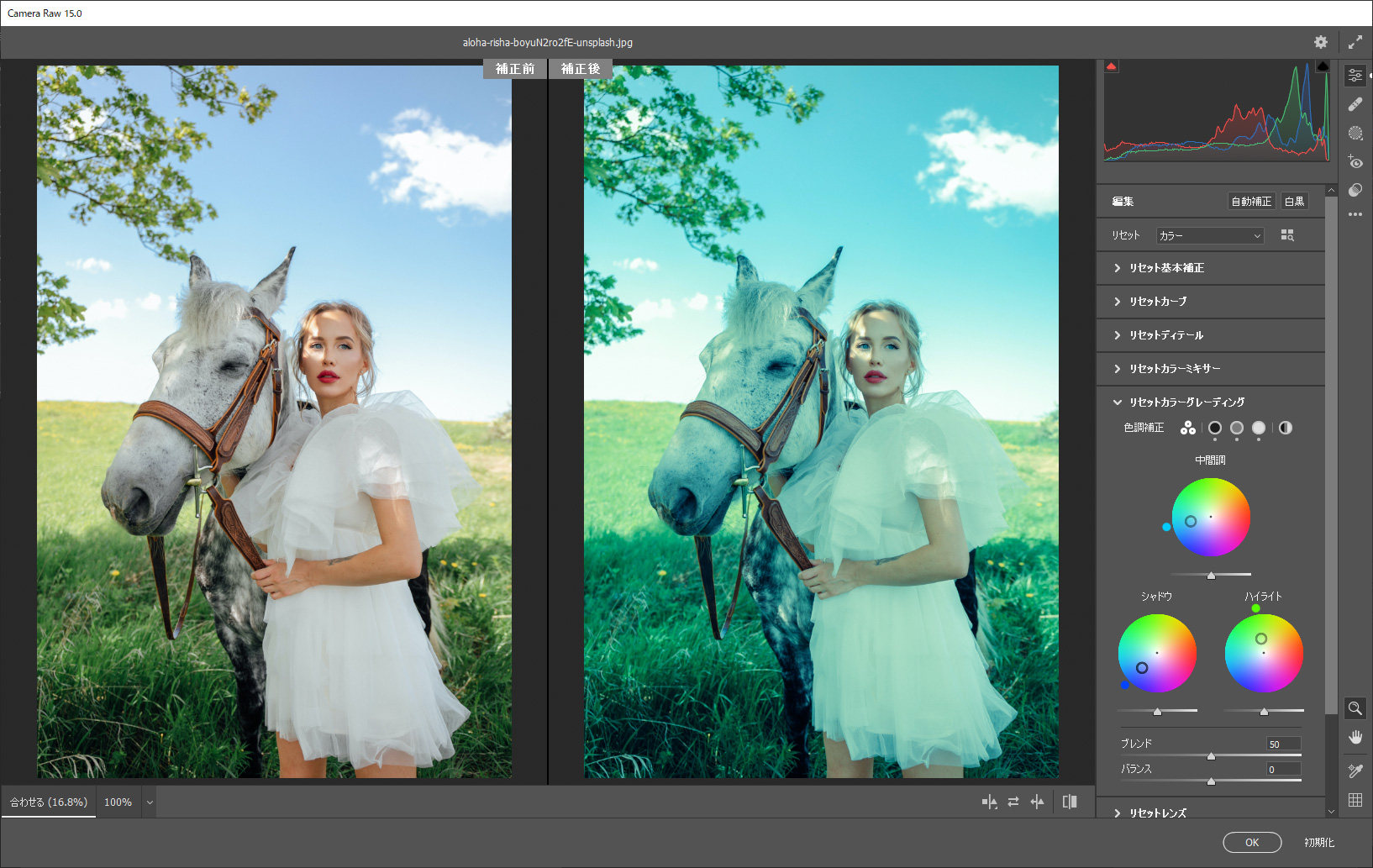
カラーブレンディングでは明るさ別に画像の色合いを変更できます。
ハイライト・シャドウ・中間調それぞれの色をディスクとスライダーでコントロールします。
レンズ
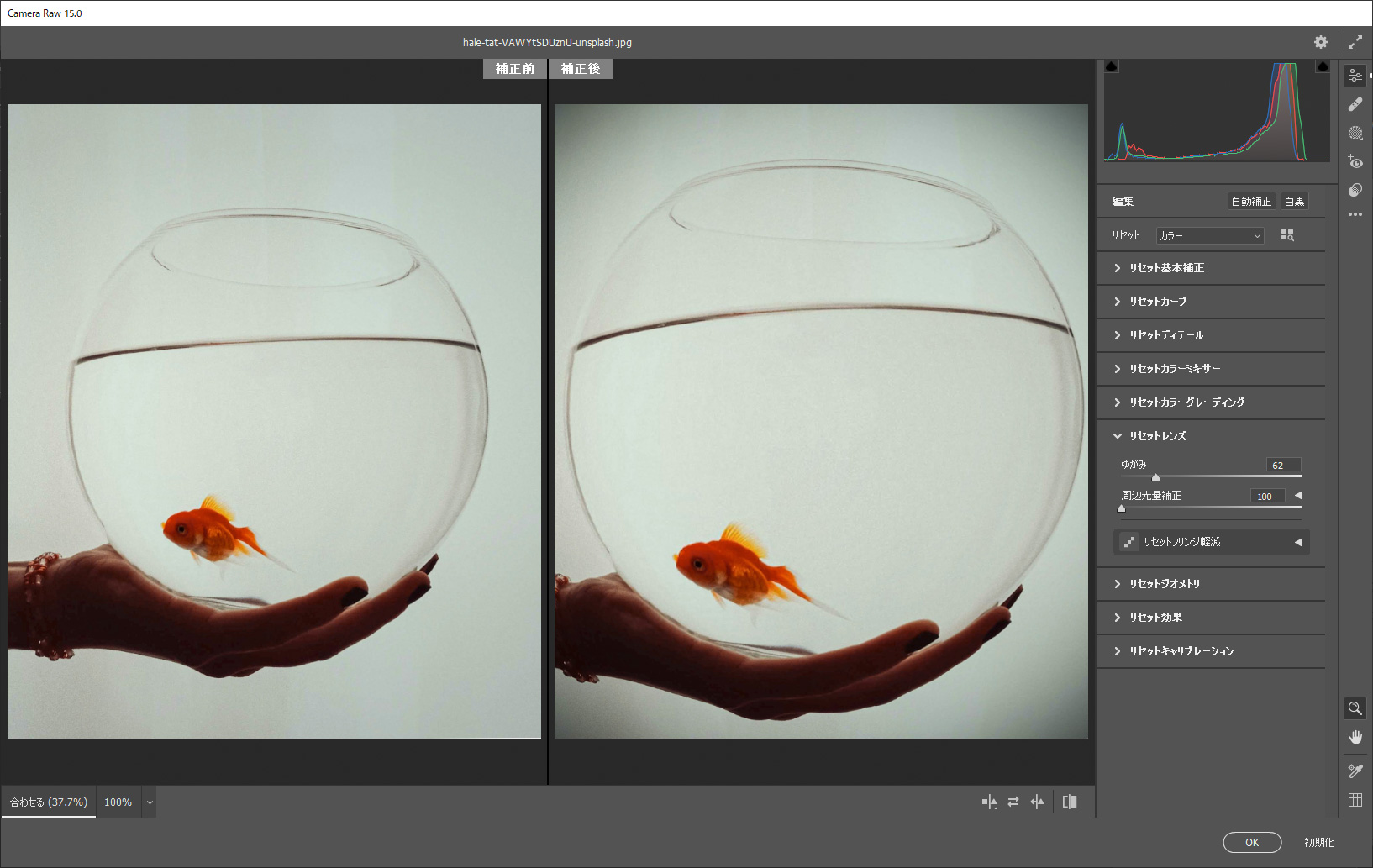
レンズでは画像をゆがめることができます。
スライダーを動かすと中央に向かって膨張させたり縮小させたりします。
周辺光量補正で、画像の四隅を明るく/暗くすることができます。
補正
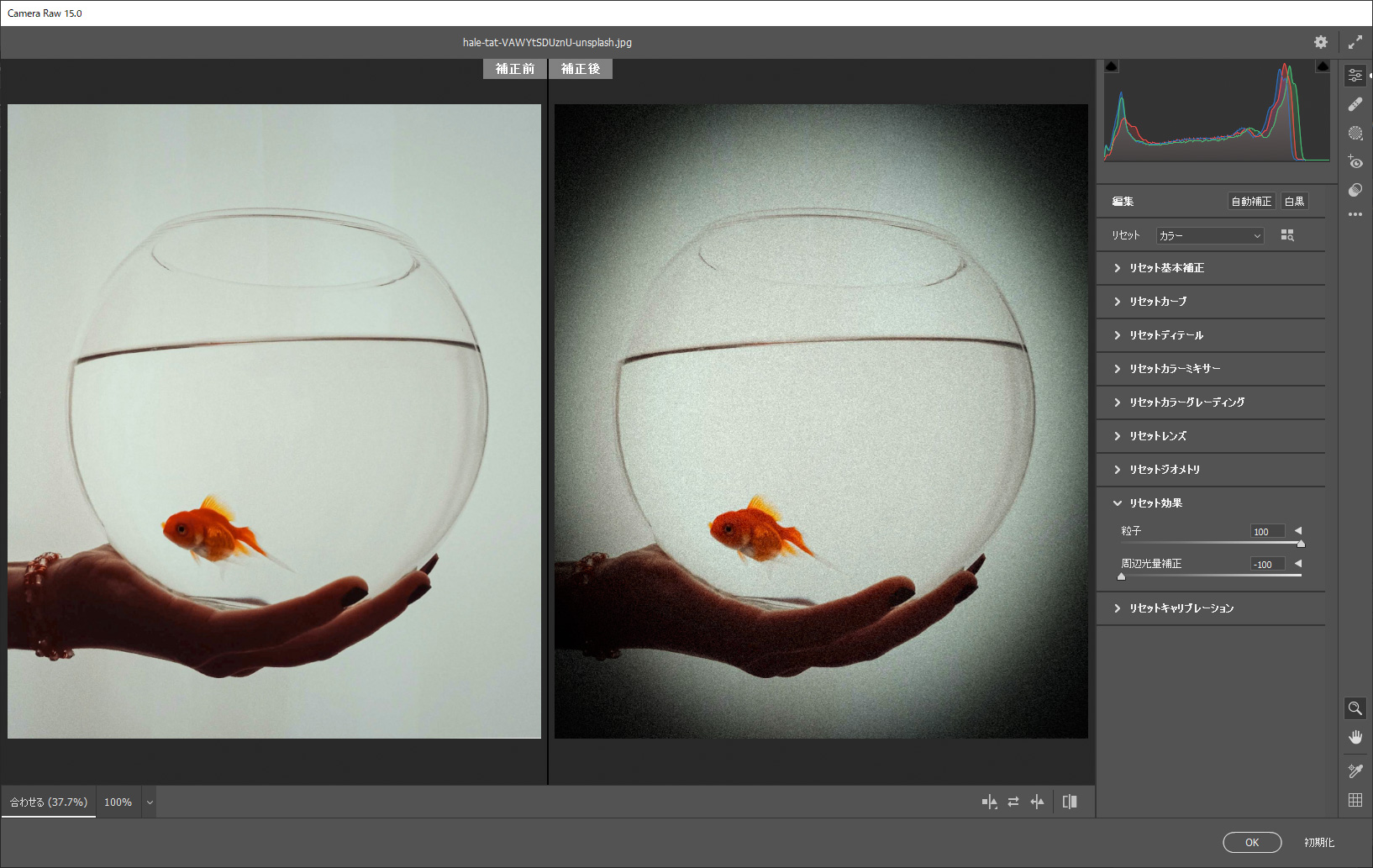
粒子で画像の表面に粒子状のテクスチャを加えることができます。
周辺光量補正で、画像の四隅を明るく/暗くすることができます。
プリセット
同じ効果を複数の写真に適用するにはプリセットを利用します。
各オプションの値を変更し、プリセットに登録するにはウィンドウの右端のアイコンの下、…の部分をクリックし、プリセットを作成を選択します。
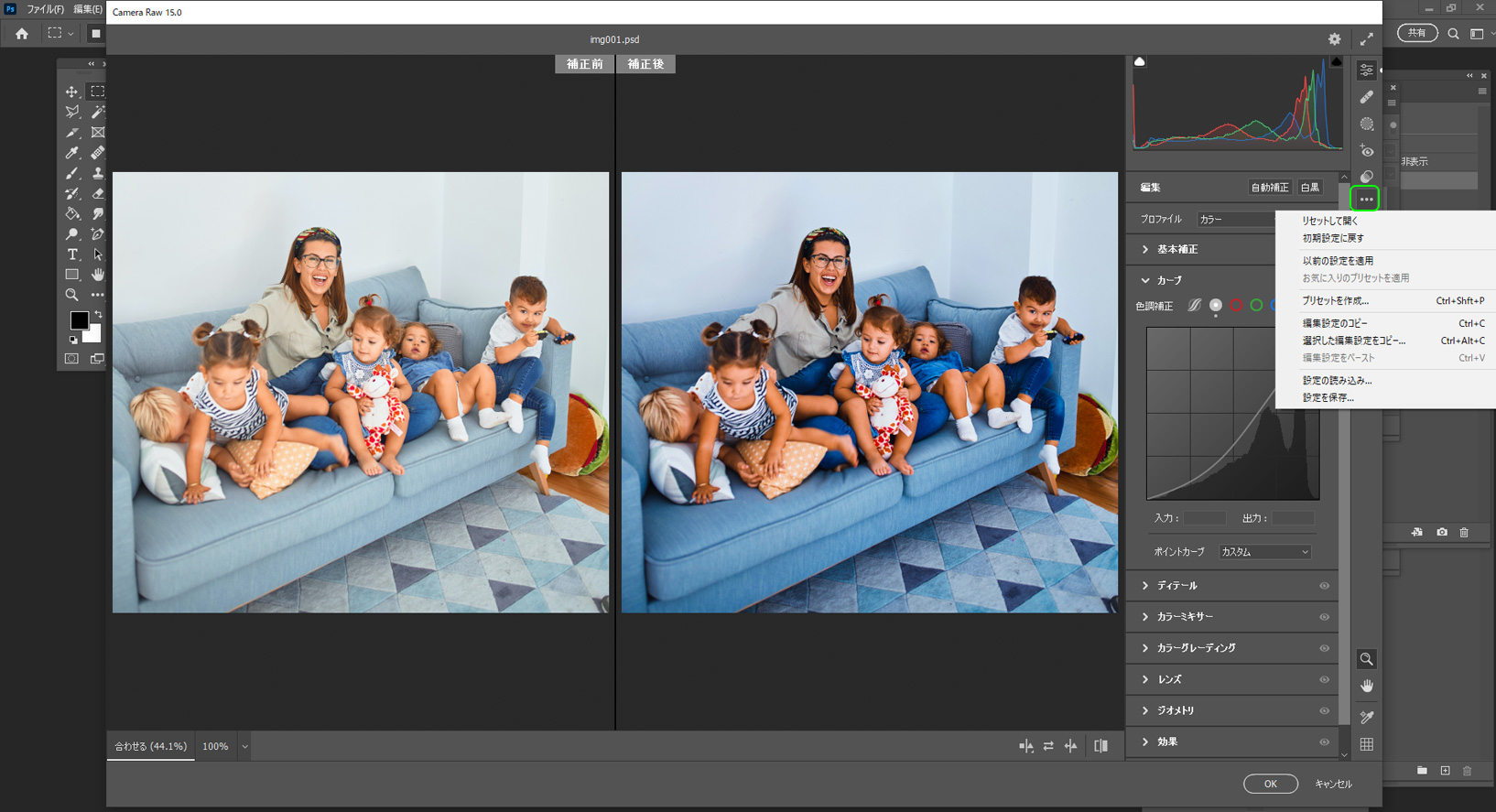
プリセットが作成されます。
次の画面でプリセット名を入力できます。
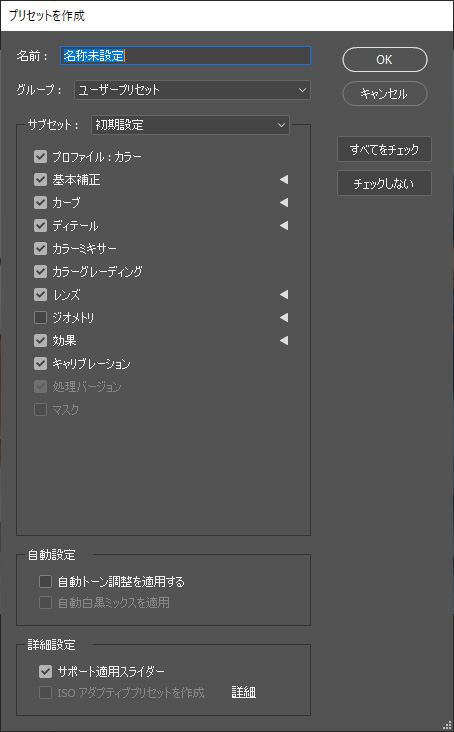
サブセットの部分で変更された項目にチェックが入っていることを確認したらOKをクリックします。
プリセットを画像に適用する
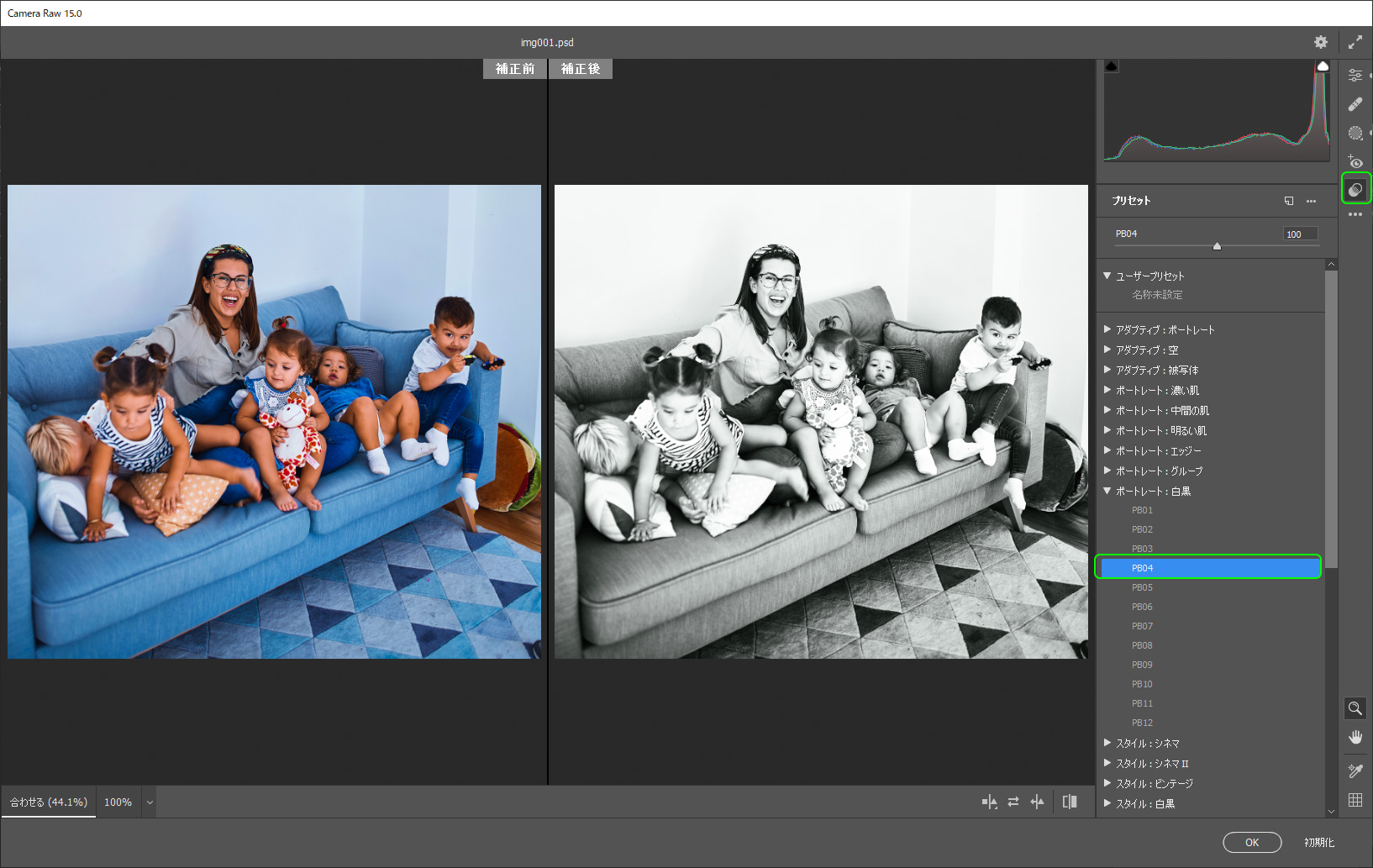
画像にプリセットを適用するにはウィンドウの右端のアイコンからプリセットのアイコンをクリックし、プリセット一覧を表示します。
選択したプリセットが画像に適用されます。
プリセットは配布されているものをダウンロードして登録・使用することもできます。
参考:Photoshop で Camera Rawプリセットを使う方法|Photoshop & Lightroom ぱくたそプリセット
Camera rawフィルターのマスク
写真の中の特定の部分のみ編集したいとき
人物などの被写体、背景や空を自動で選択してマスクを作成することができるようになりました。
人物をマスク
人物のマスクの場合から見てみましょう。
まずはCamera Rawのパネルを開き、右側のアイコン群からマスクのアイコン(円のアイコン)を選択します。
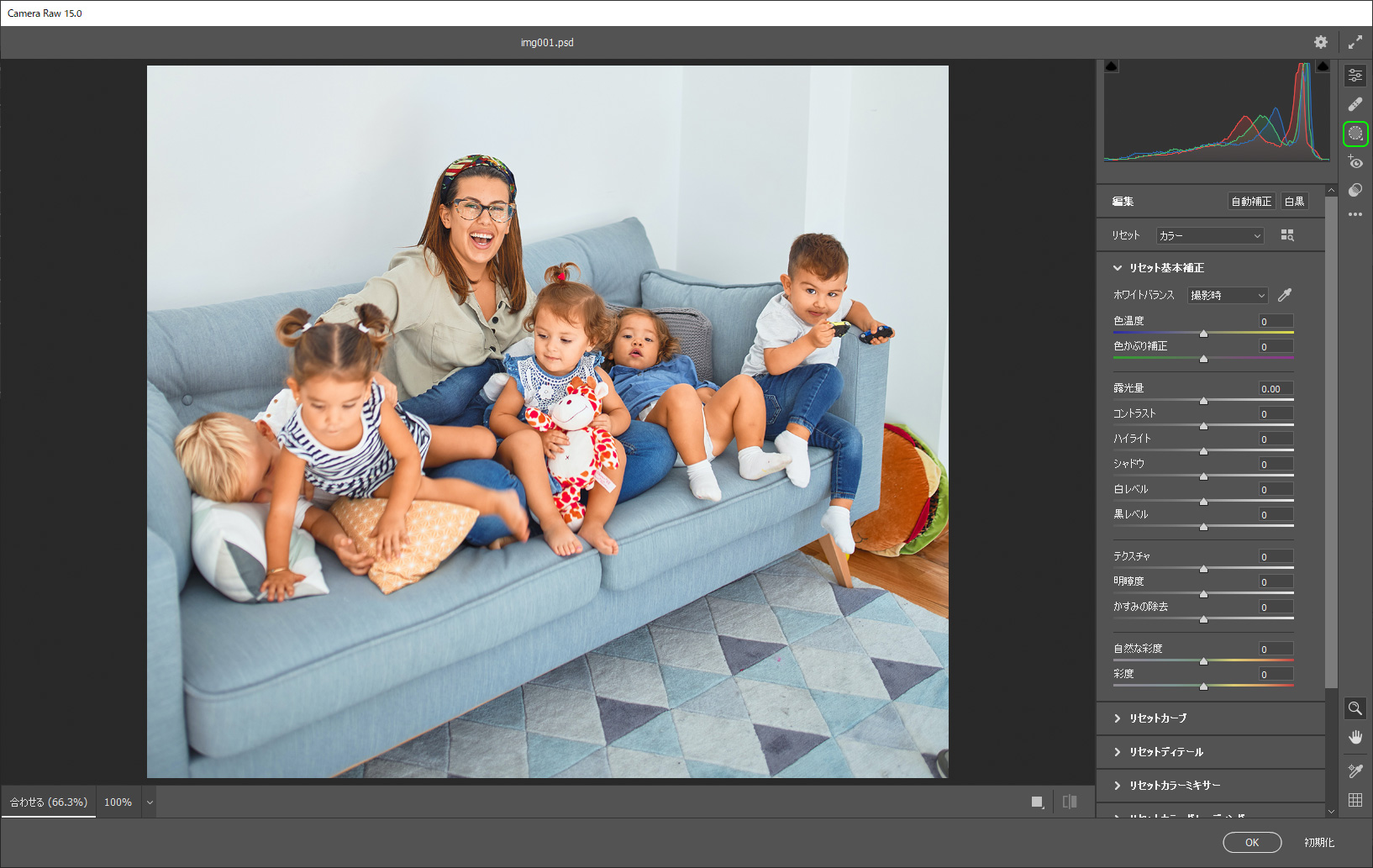
マスクのパネルが開きます。メニューの下部に人物という項目があります。
写真に人物が映っていると自動的に人物が認識され、個人を選択してマスクを作成することができます。
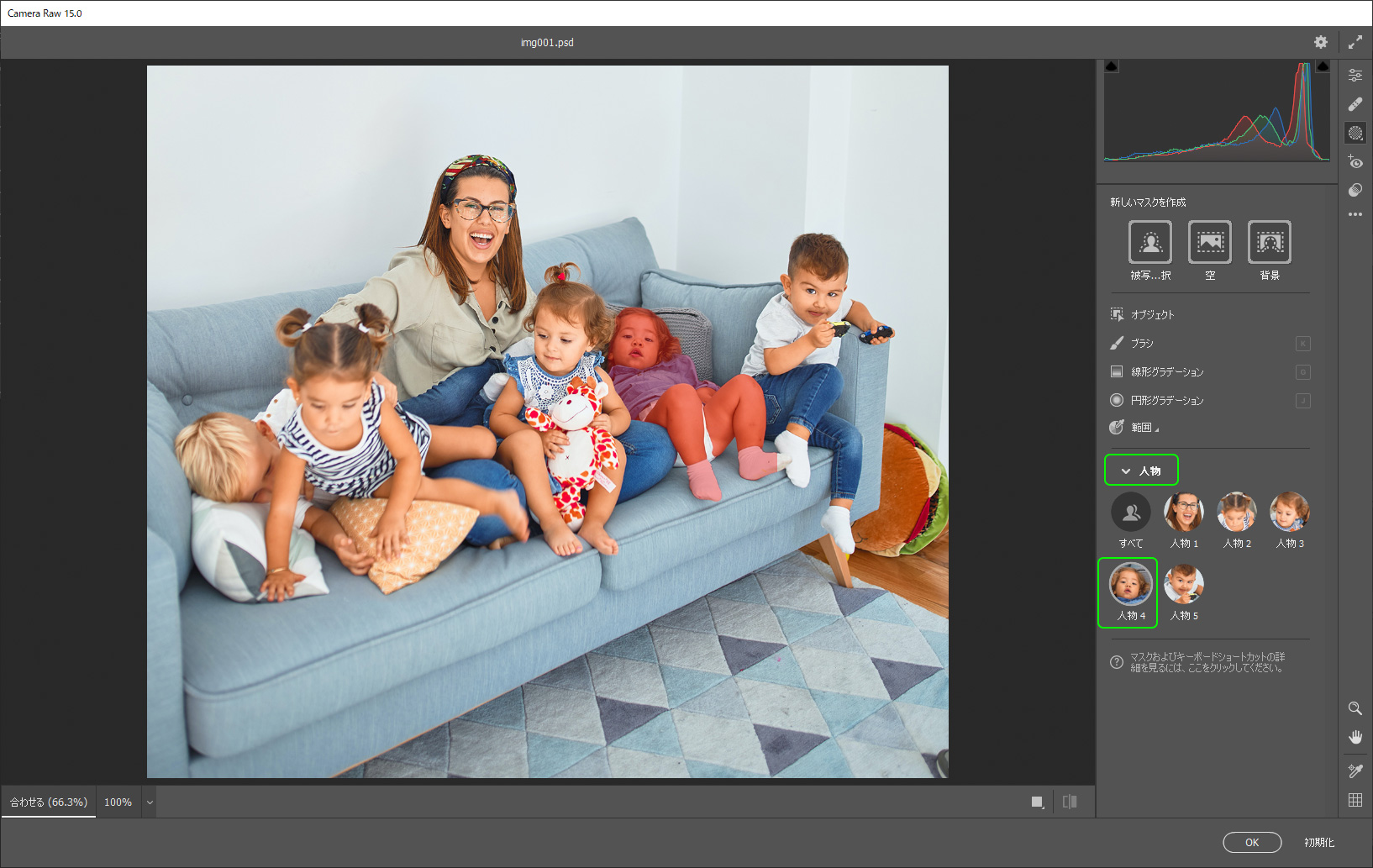
右から2番目の子供を選択してみます。
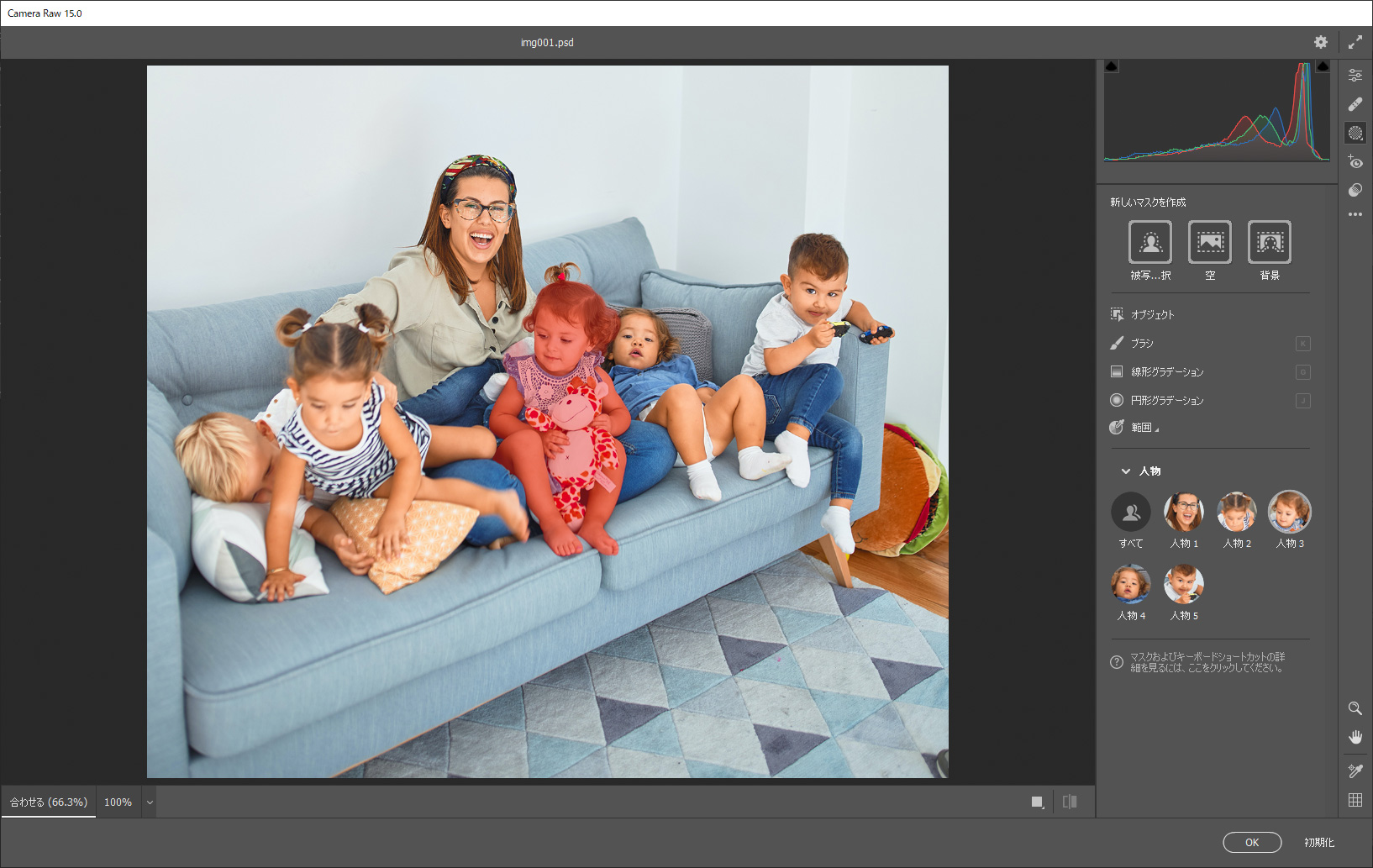
右から3番目の子供を選択してみます。
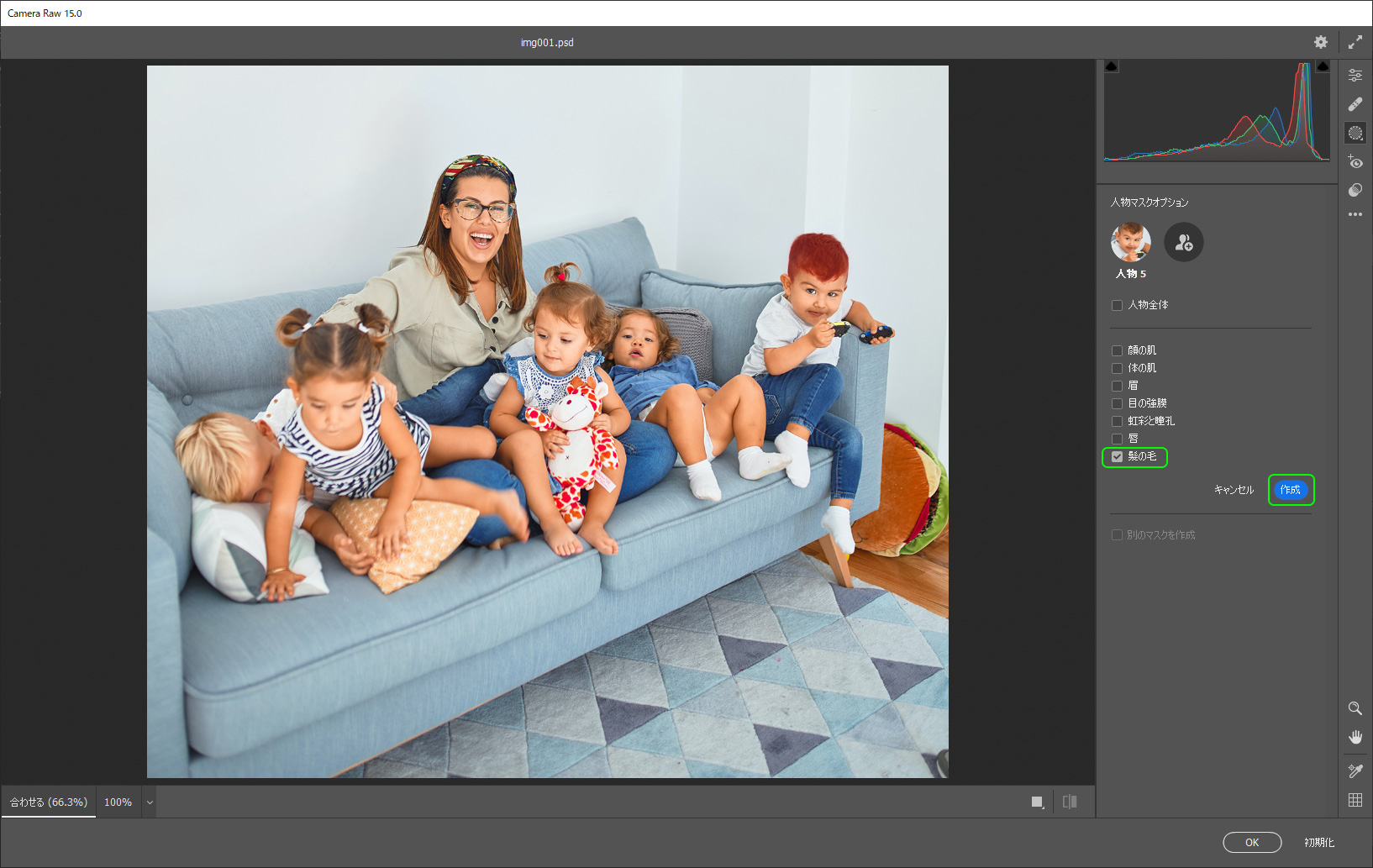
また人物をパーツごとに選択することもできます。
パーツを選択したい人物のアイコンをクリックすると、その個人のパーツを選択する画面が開きます。
右端の子の髪の毛を選択してマスクを作成します。
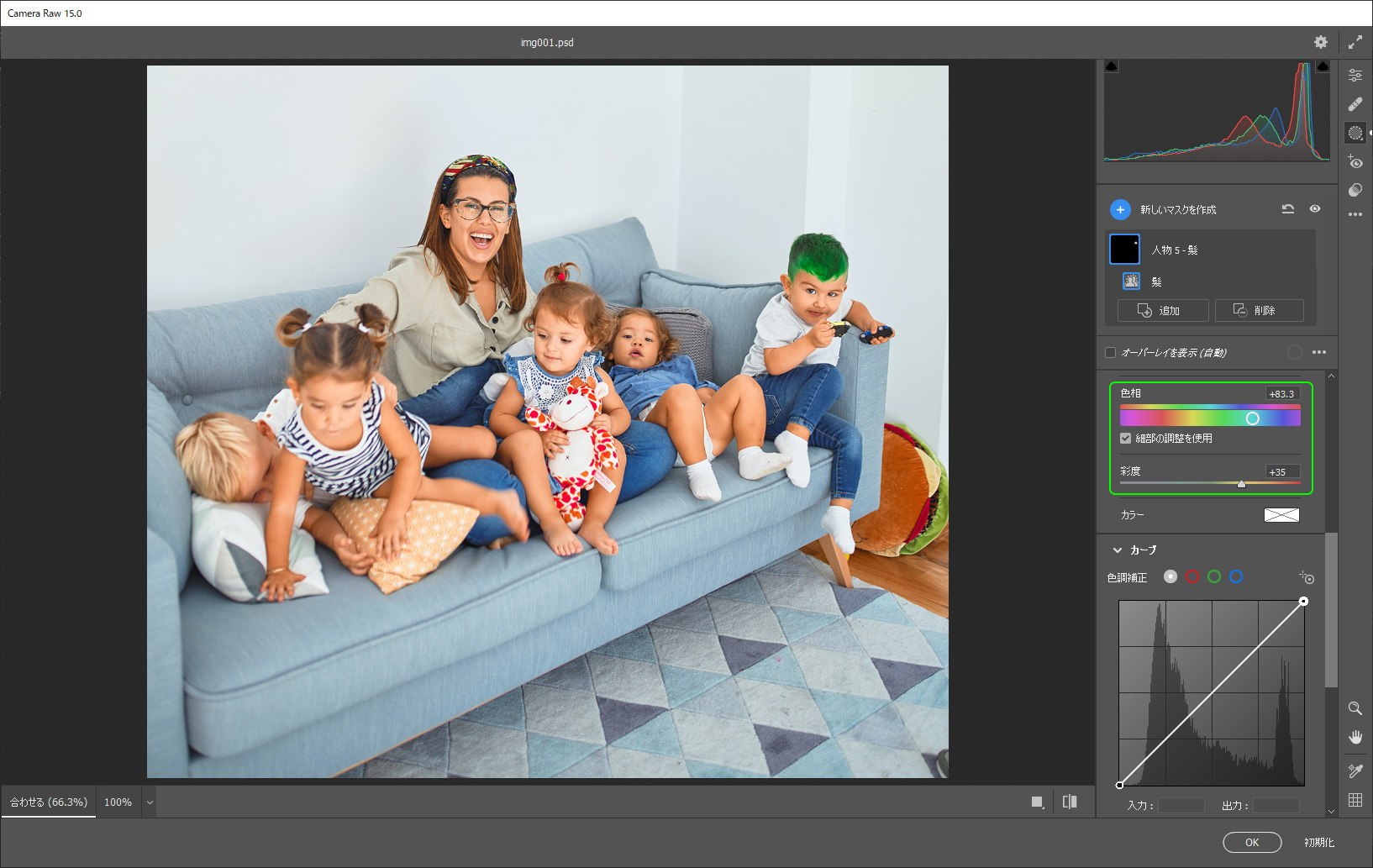
マスクした部分の色相や彩度を変更することができるので、髪の部分だけ色を変えることもできます。
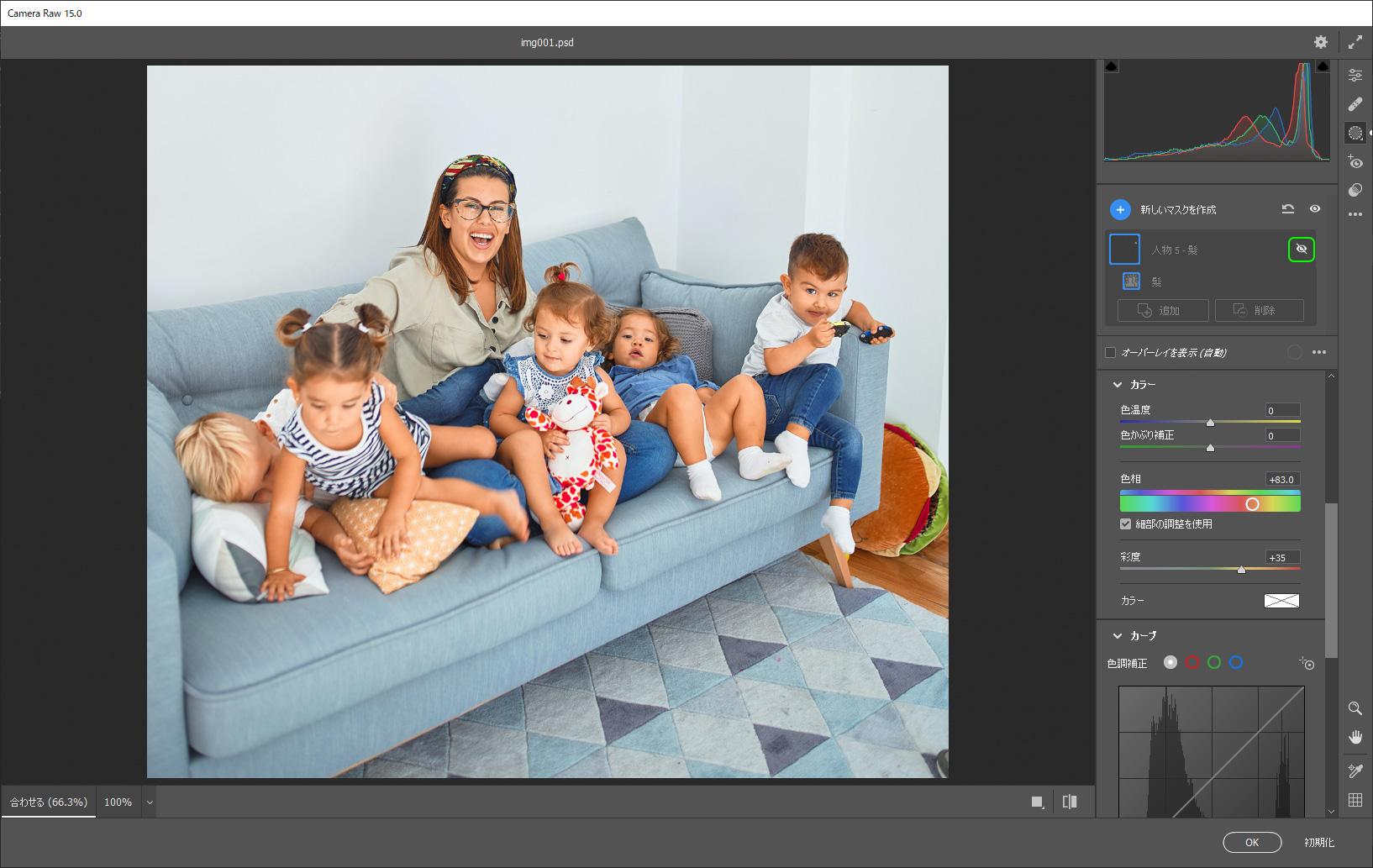
作成したマスクとそこに適用した効果を表示/非表示にするには、マスクの右側の目のアイコンをクリックします。
髪の部分のマスクと適用した効果が非表示になりました。
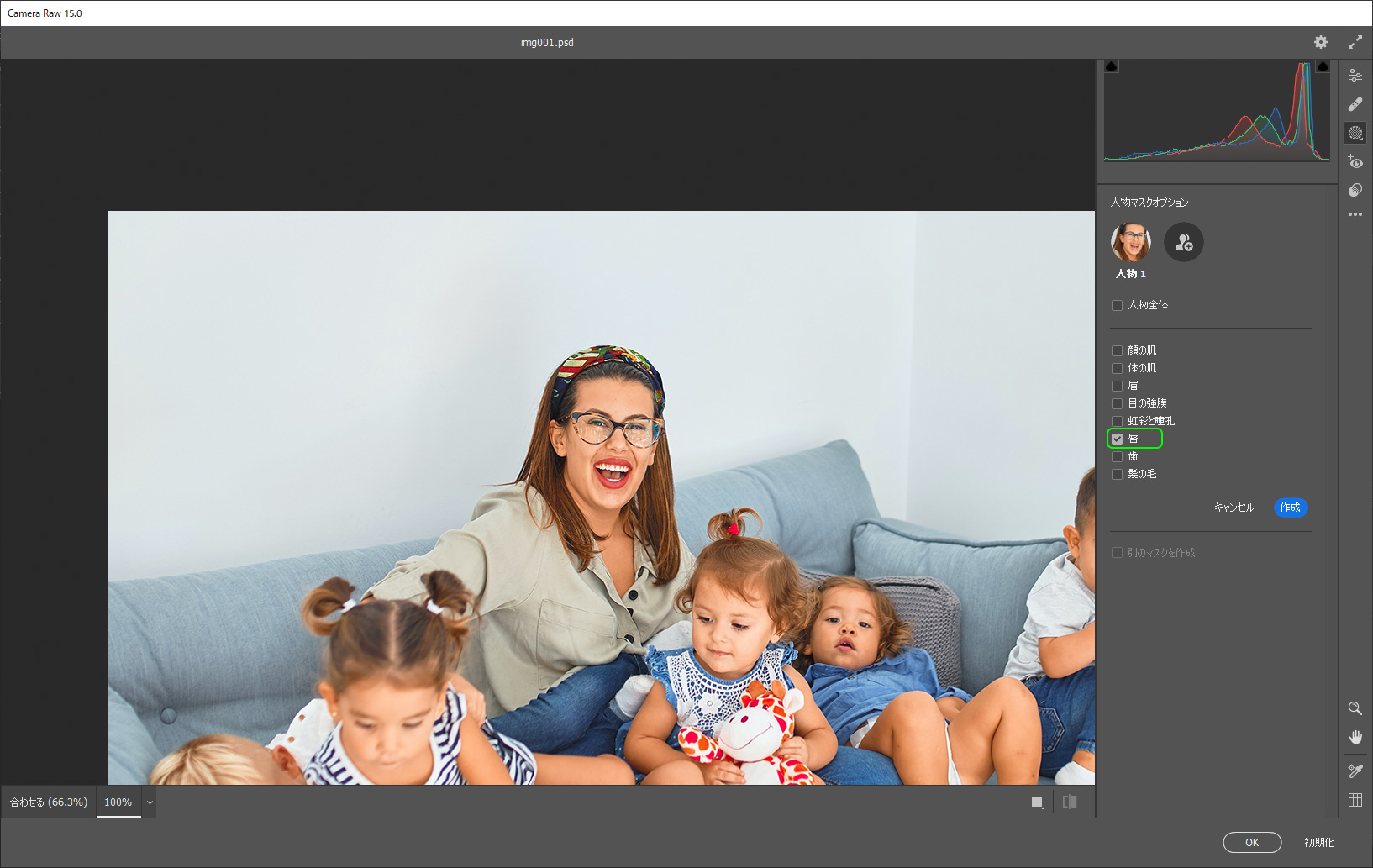
唇や眉、目なども高い精度で選択できます。
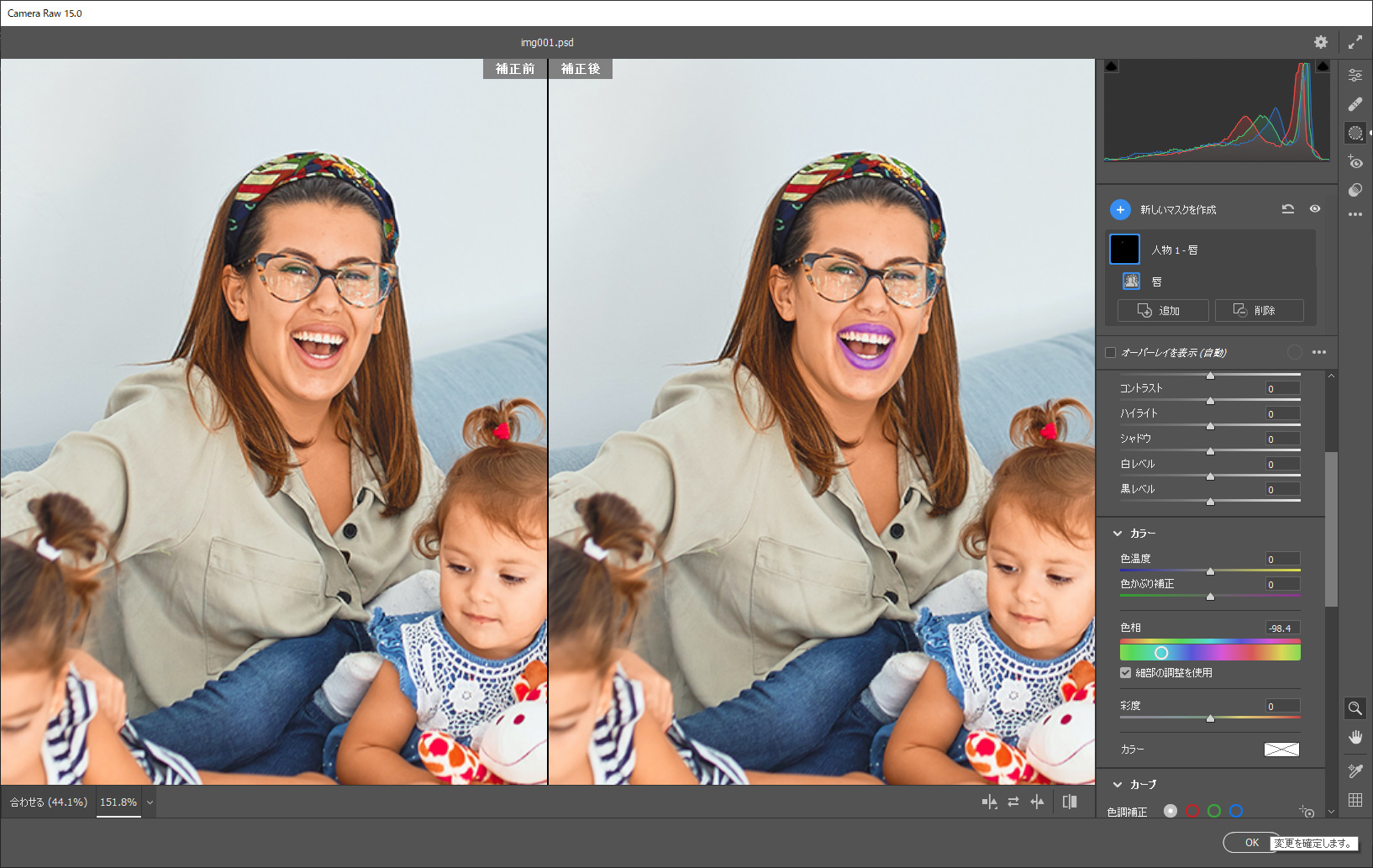
唇のマスクを作成し、選択部分がわかりやすいように色を変えてみました。
被写体と背景のマスク
自動で被写体を選択することができます。
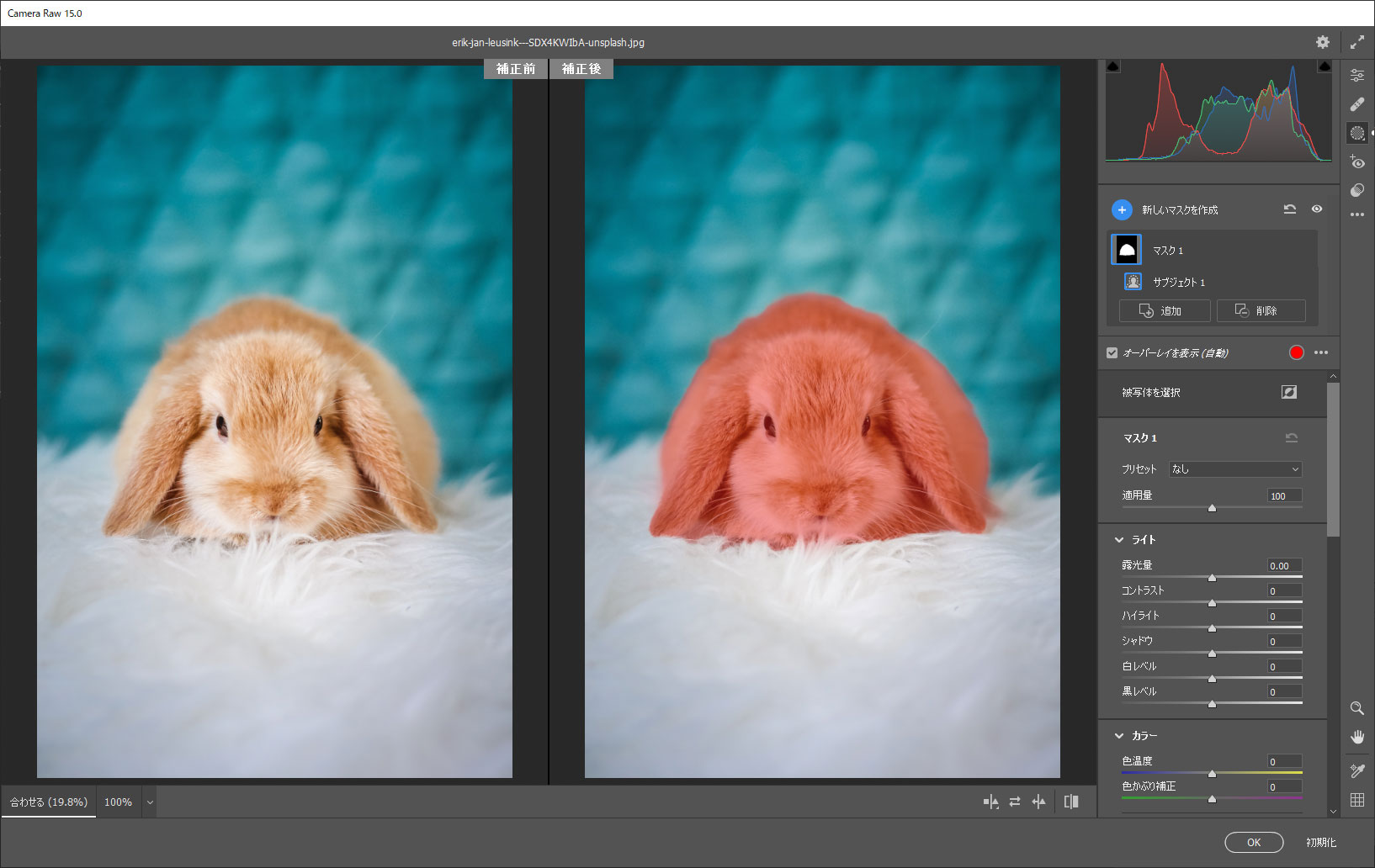 同様に背景のマスクも作成できます。
同様に背景のマスクも作成できます。
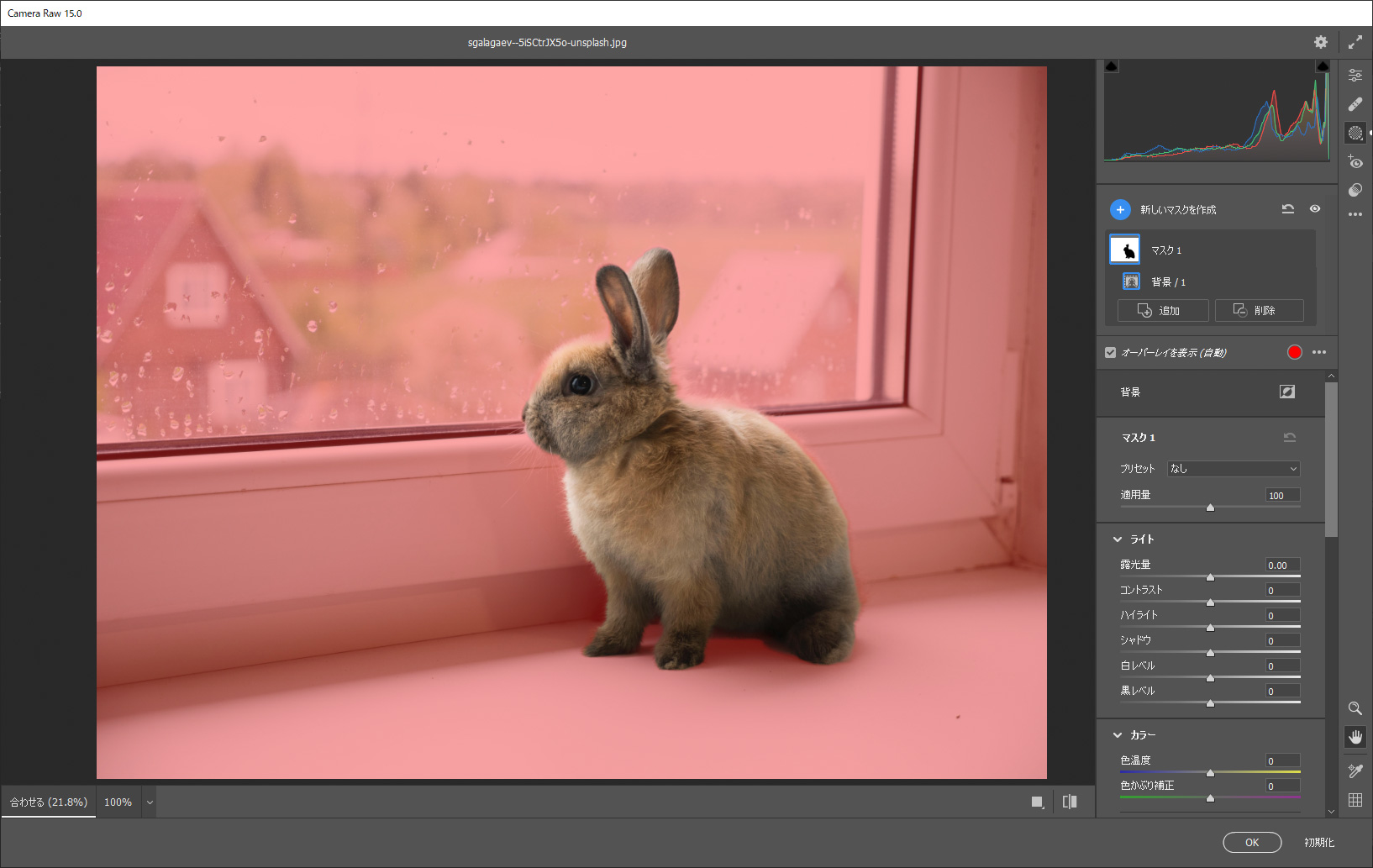
このように被写体が背景との境が複雑な場合でもきれいにマスクを作成できます。
空のマスクを作成
同様に空のマスクも作成することができます。
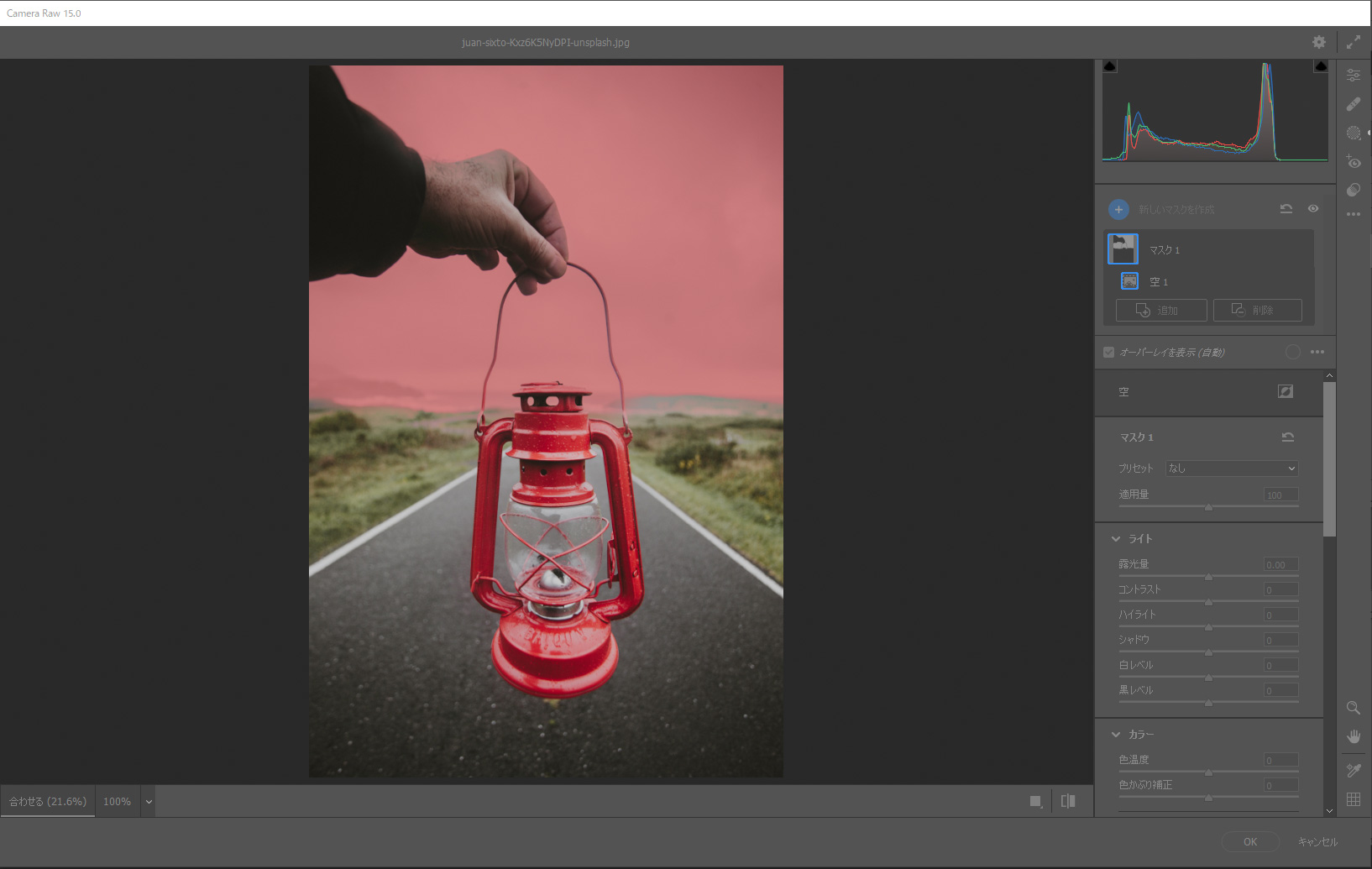
空の部分の明るさを調整したり、色を変えたりすることもできます。
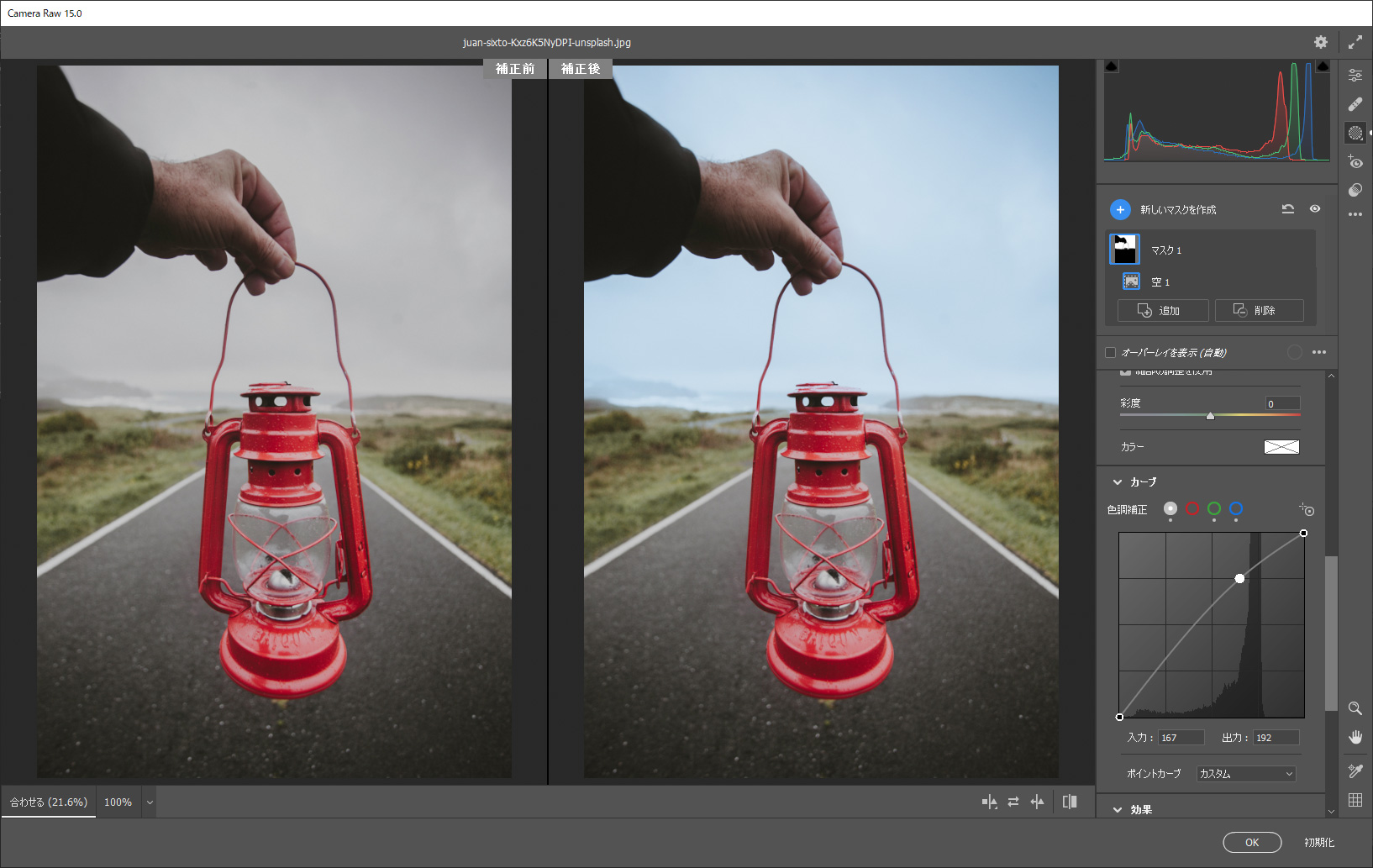
空の色を鮮やかにすると写真の雰囲気が大きく変わりますね。
仕事・働き方に悩んでいたら。『Salad』が強みを活かす就職のサポートをします
まとめ
手軽に写真の補正ができるCamera Raw
Camera Rawと便利なマスクの機能をひと通りみてみました。
プリセットを利用できるので写真撮影をよくする人に便利な機能です。
Lightroomを利用するとCamera Rawフィルターと同様に手軽に、たくさんの写真を編集することができます。
Lightroomは一度に複数の画像を開くことができるのでたくさん撮影した写真の補正を行うのに効率がよいソフトですが、Photoshopのような図形の描画や合成などはできません。
Photoshopの詳しい使い方などIT/Web系の技術を学べる就労移行支援事業所を探したい方はぜひ、Saladの就労移行支援事業所検索ページもごらんください。





 カスタマイズ就業って?
カスタマイズ就業って?

 ノウドー求人情報画面
ノウドー求人情報画面






