Photoshopで空を選択して編集する
空を選択して加工する方法
Photoshopでは空の部分を自動で選択したり、置き換えたりすることができます。
やり方をみていきましょう。
Photoshopで空を選択
空を選択
メニューバーの選択範囲から空を選択で空を選択できます。
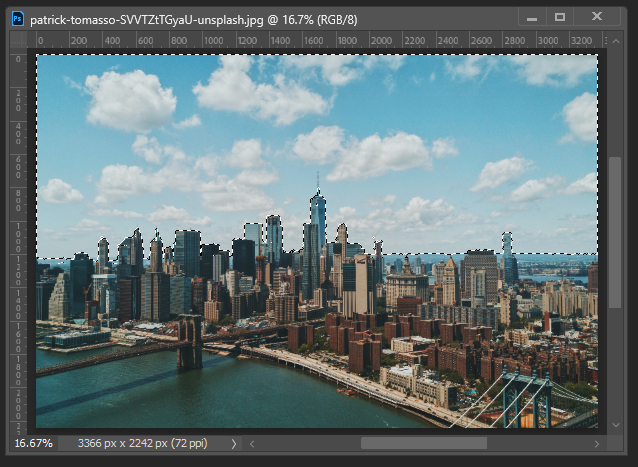
選択範囲からレイヤーマスクを作成し、選択した部分にトーンカーブを適用して空の色を鮮やかにしてみました。
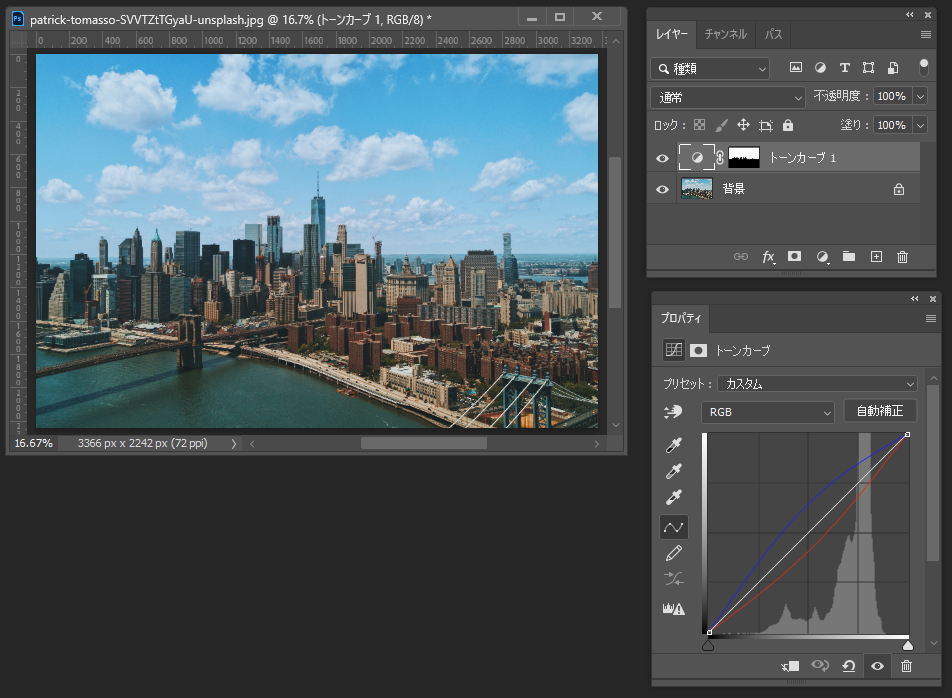
選択範囲を反転してレイヤーマスクを作成し、べた塗りの背景と合成してみました。
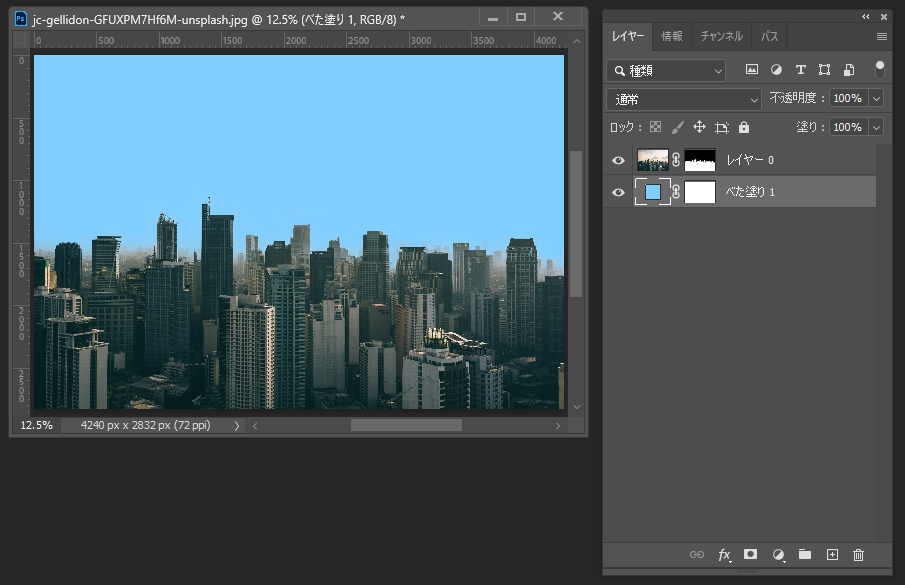
空や背景を合成したいときに便利です。
(オブジェクト選択ツールでも空を選択することができます。)
Camera Rawフィルター マスクで空を選択
空にCamera Rawフィルターを適用するとき、空の部分をマスクして空の部分の補正を行うことができます。
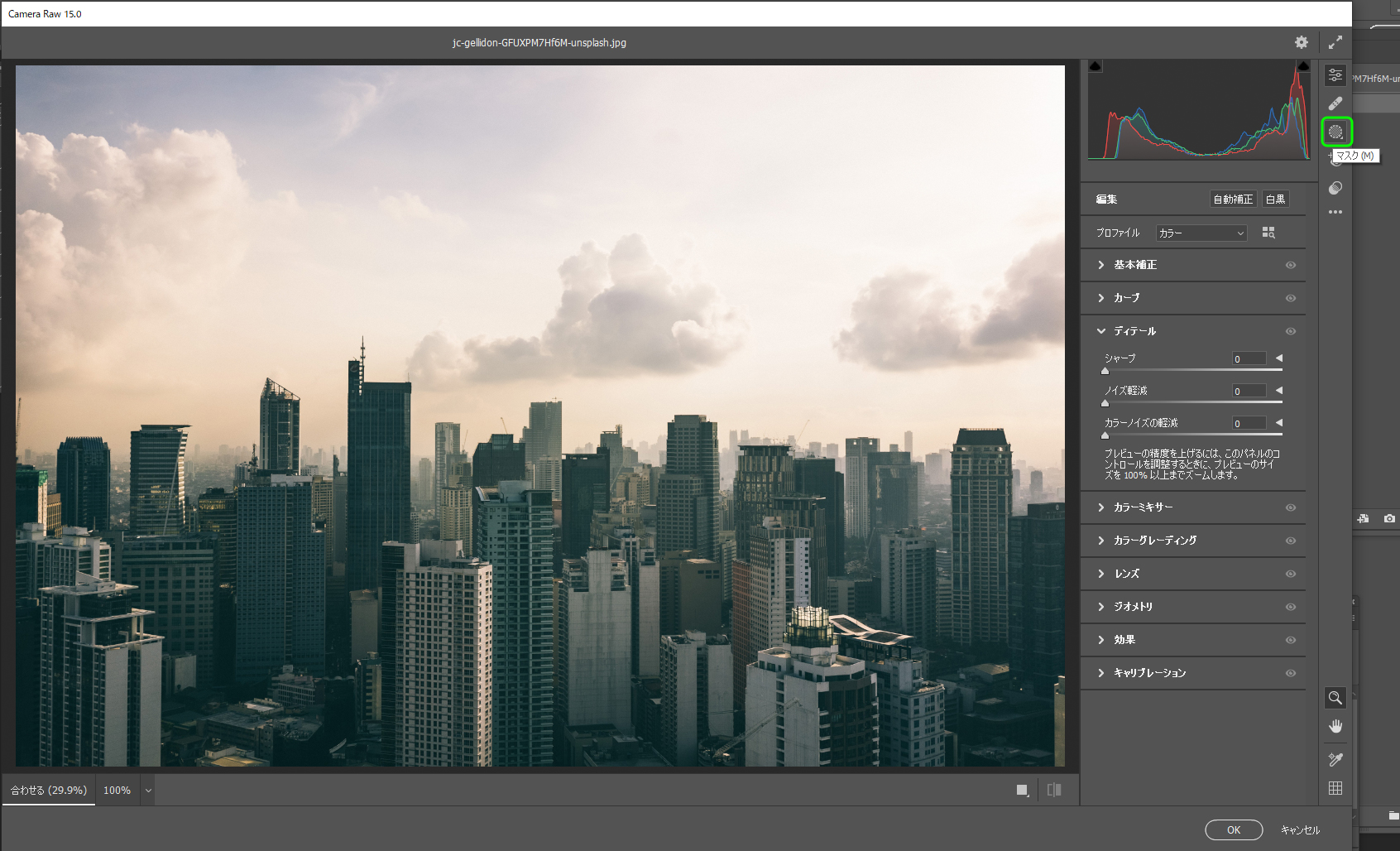
右上のマスクのアイコンをクリックします。
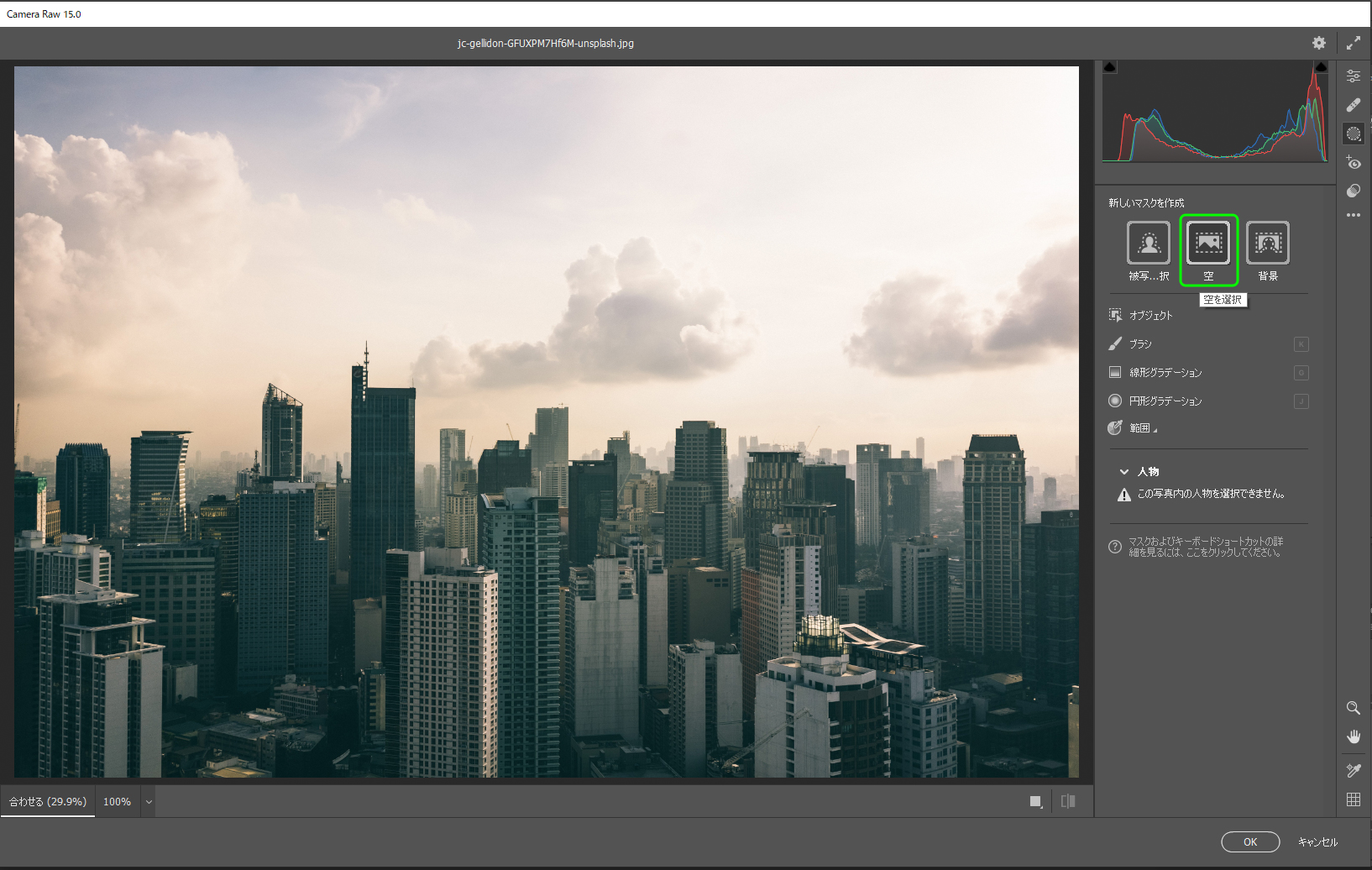
空を選択します。
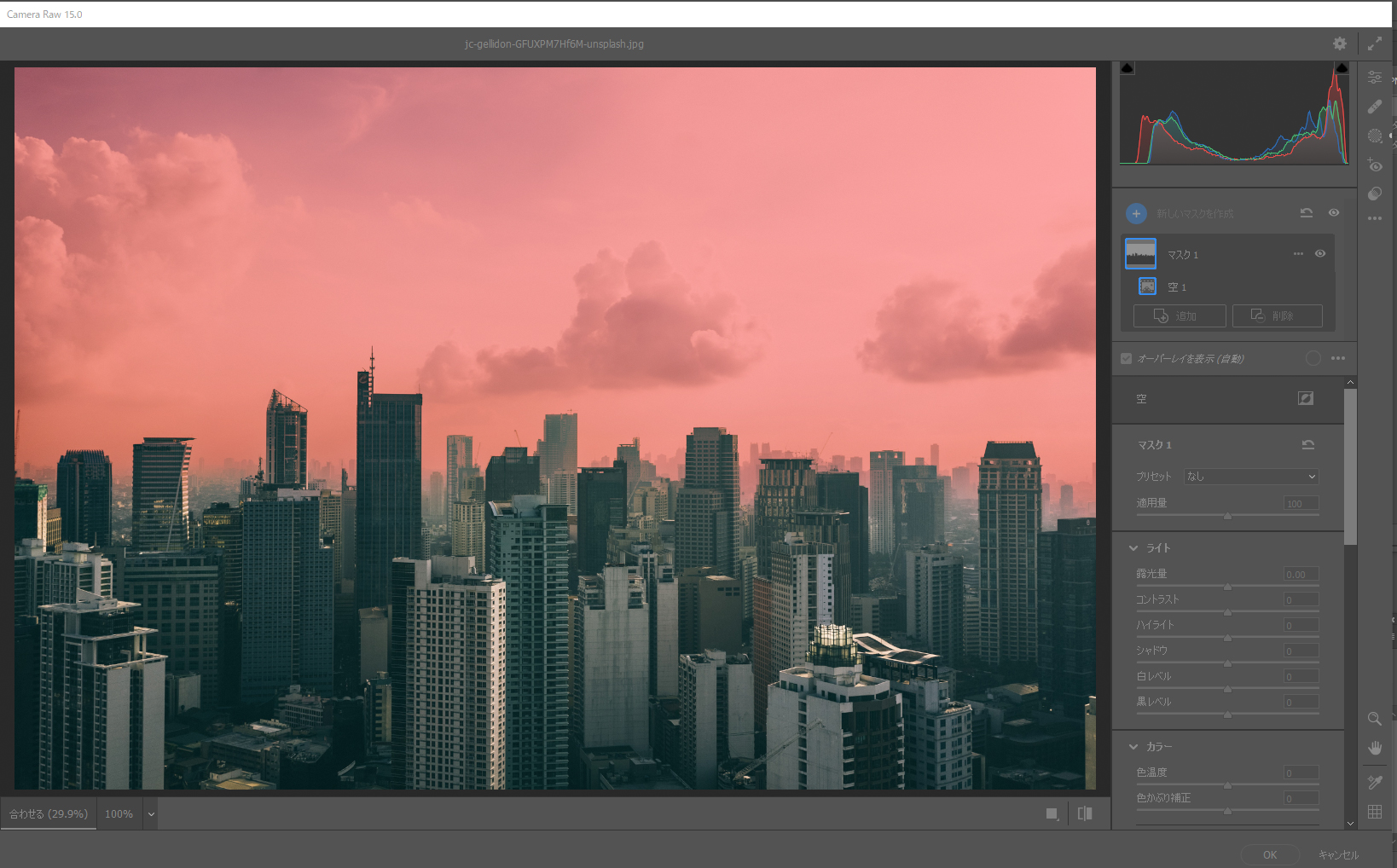
空の部分のマスクが作成されるので、空のみCamera Rawフィルターで編集できます。
Photoshopで空を置き換え
空を置き換え
メニューバーの編集>空を置き換えで、空と雲を簡単に変更することができます。
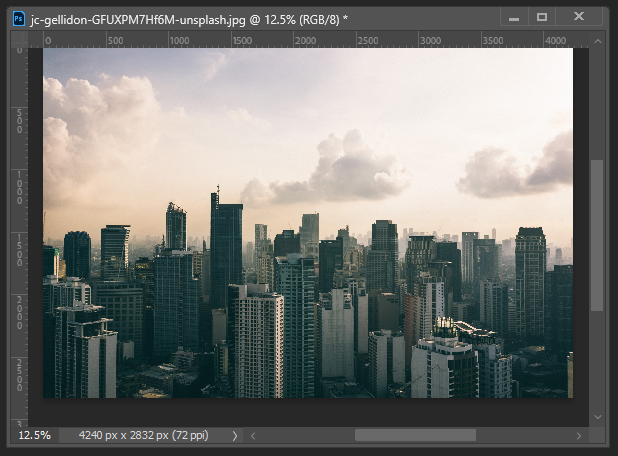
サムネイルで空を選択します。
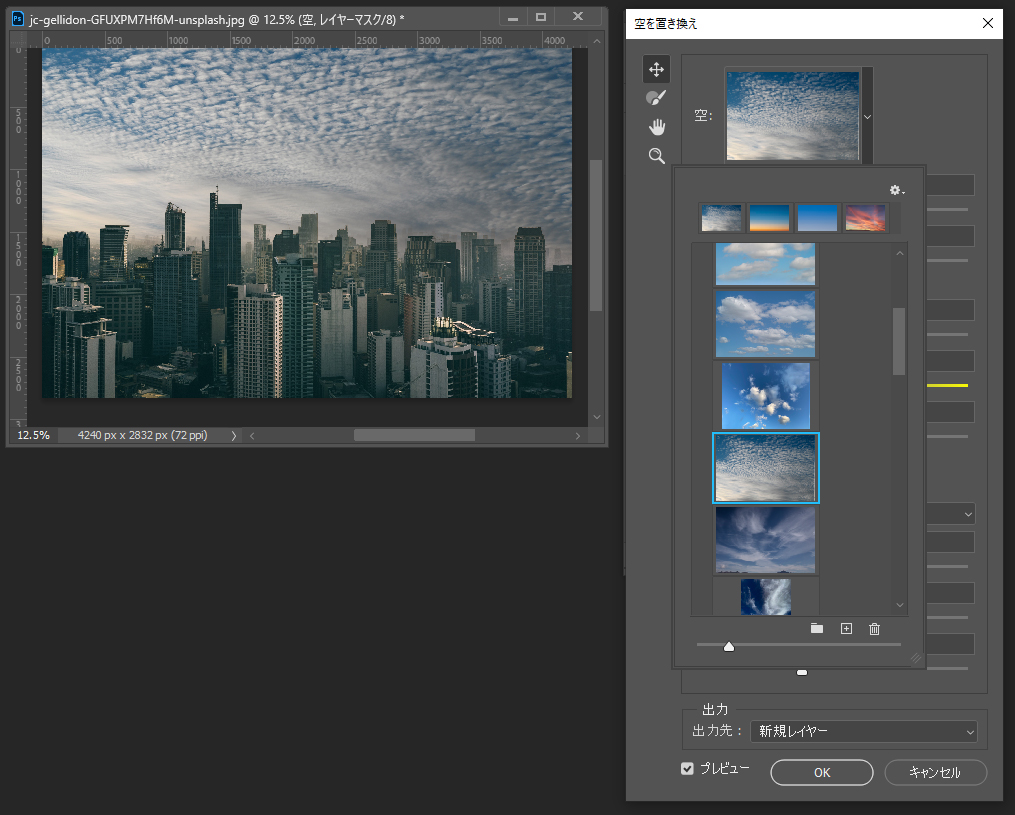
ドラッグで雲の位置、拡大・縮小で雲のサイズを変えられるほか、各種オプションで空の調整ができます。
反転にチェックを入れると雲が左右反転します。
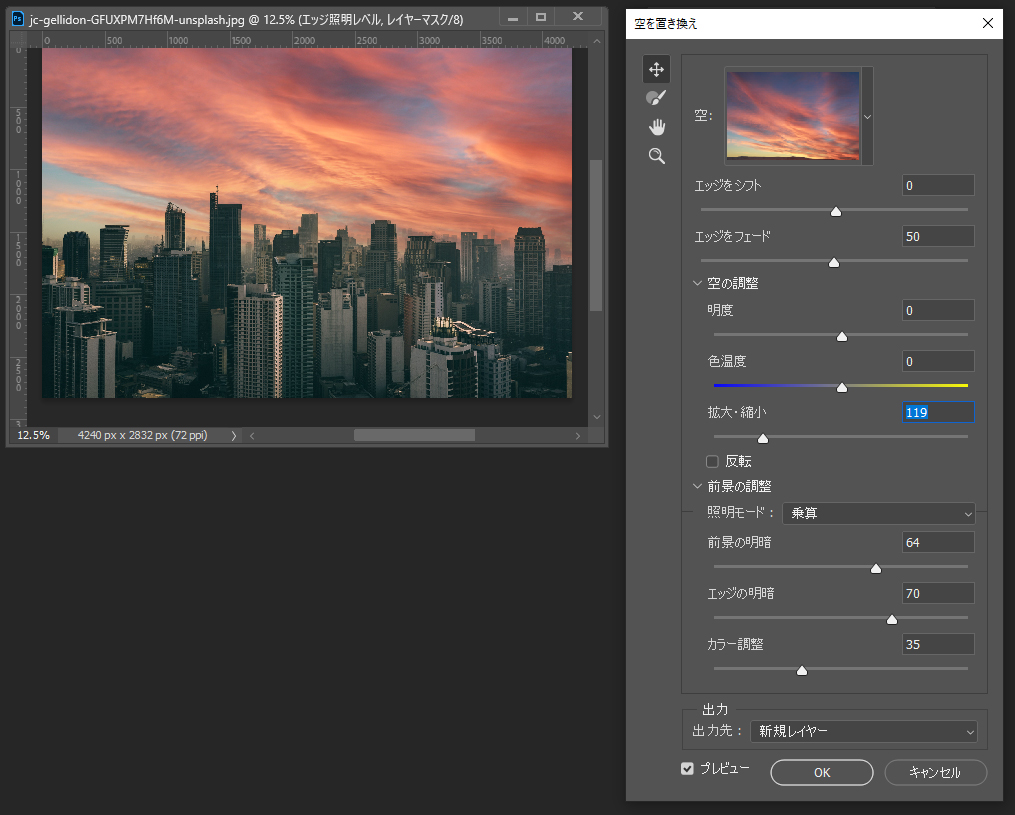
出力先を新規レイヤーにし、OKをクリックするとマスクされた空といくつかの調整レイヤーが作成されます。
空のレイヤーにぼかしを適用するなど、さらに調整することも可能です。
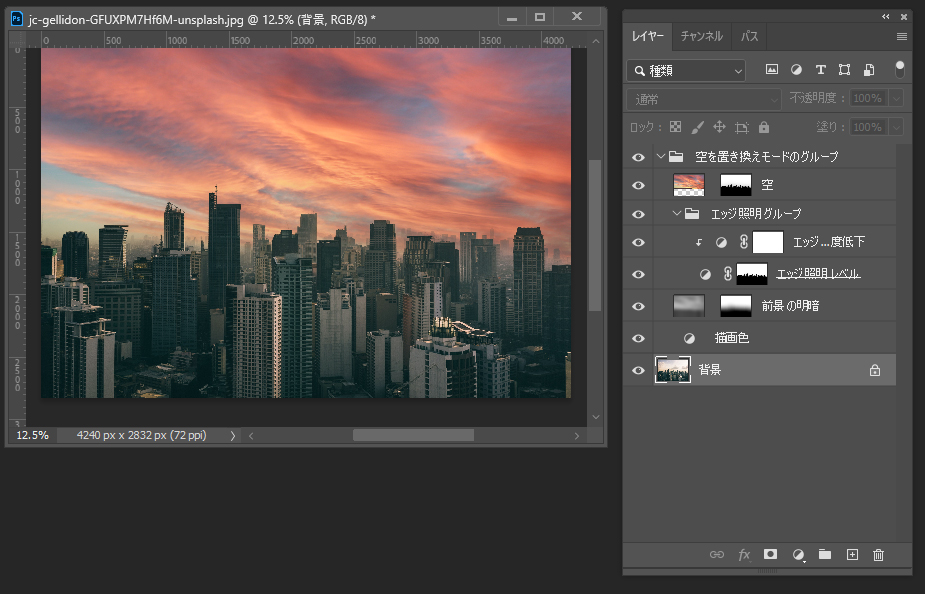
雲を足す
雲ブラシの作成
写真の雲からブラシを作成して、空に使える雲のブラシを作成できます。
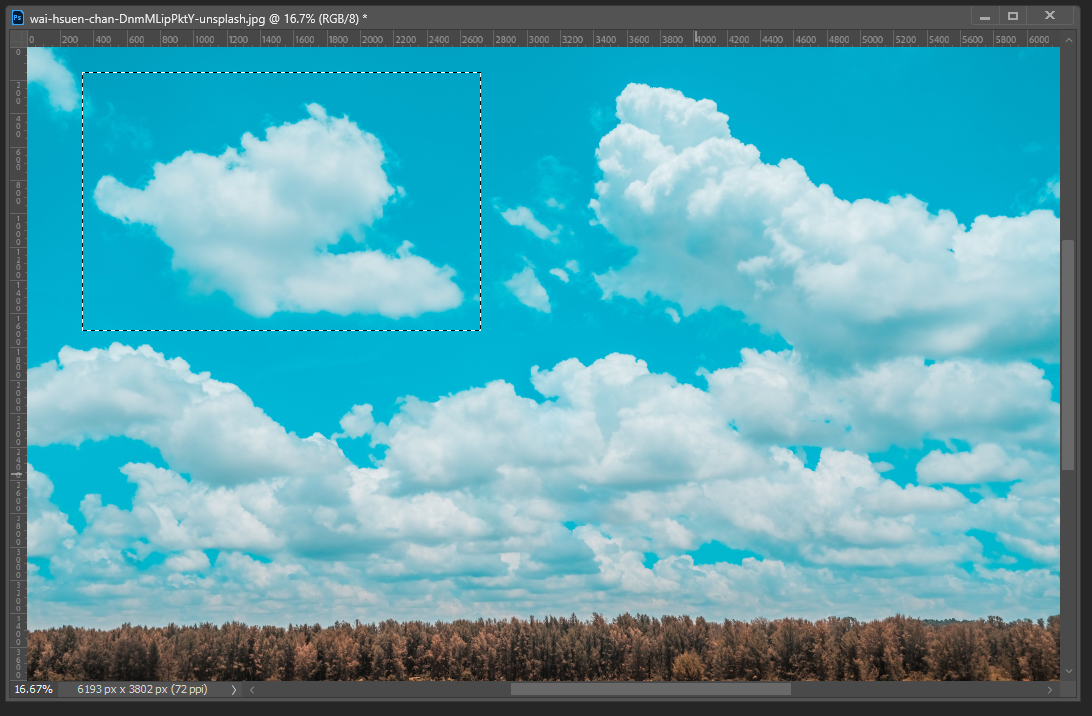
写真から雲を選択します。
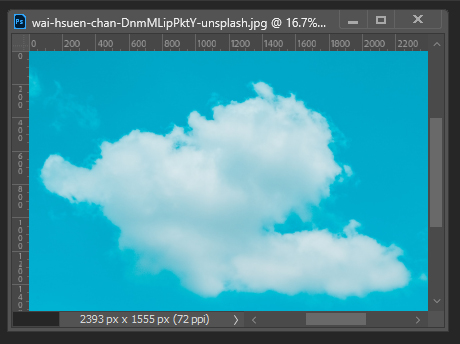
選択範囲を切り抜きします。
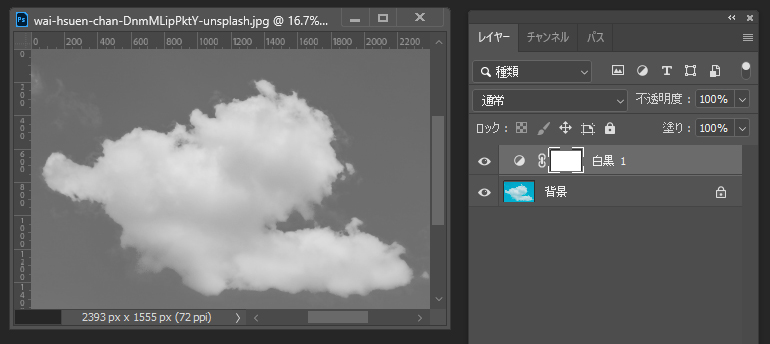
調整レイヤーで白黒にします。
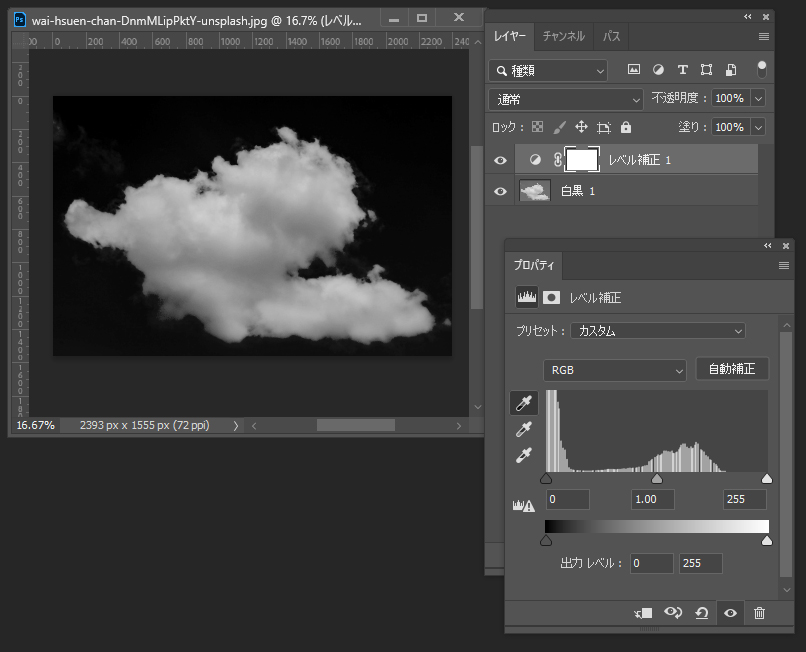
レベル補正でコントラストを強めます。空の部分が黒くなるようにします。
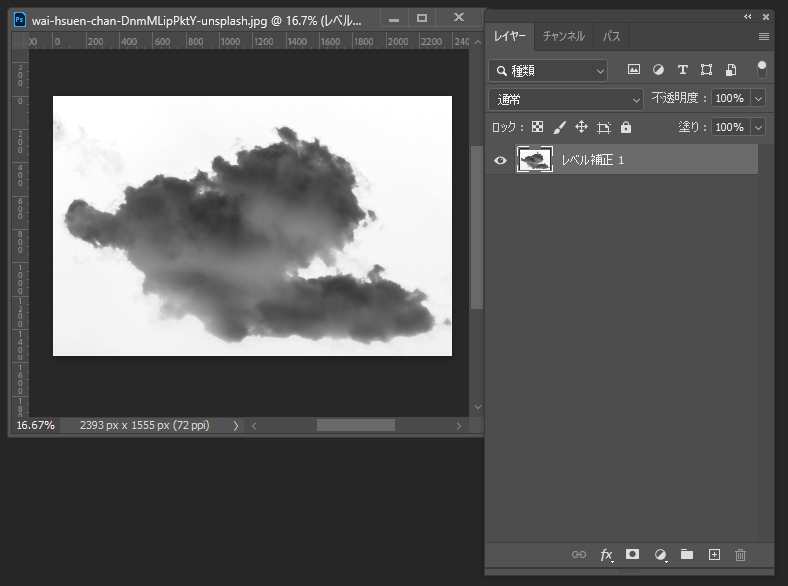
Ctrl+Iキーで画像を反転します。
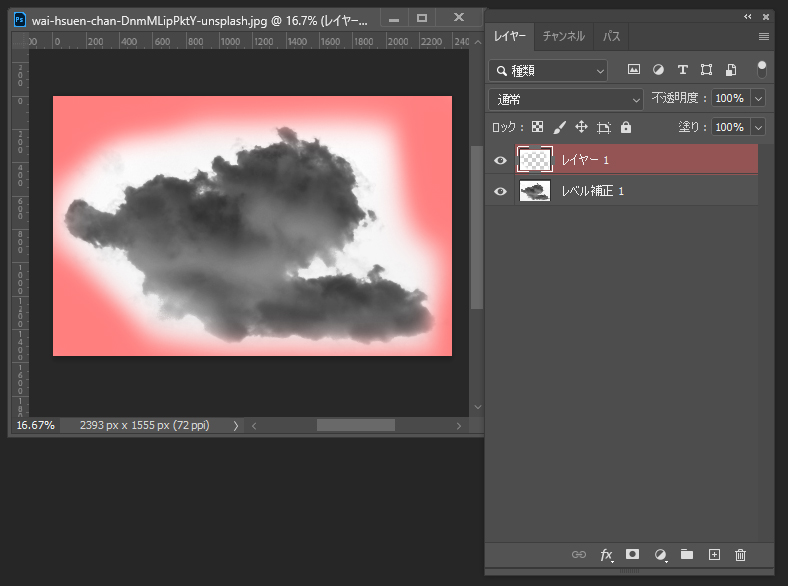
新規レイヤーを作成し、画像の周囲(赤い部分)を白で塗りつぶし、ブラシを定義します。
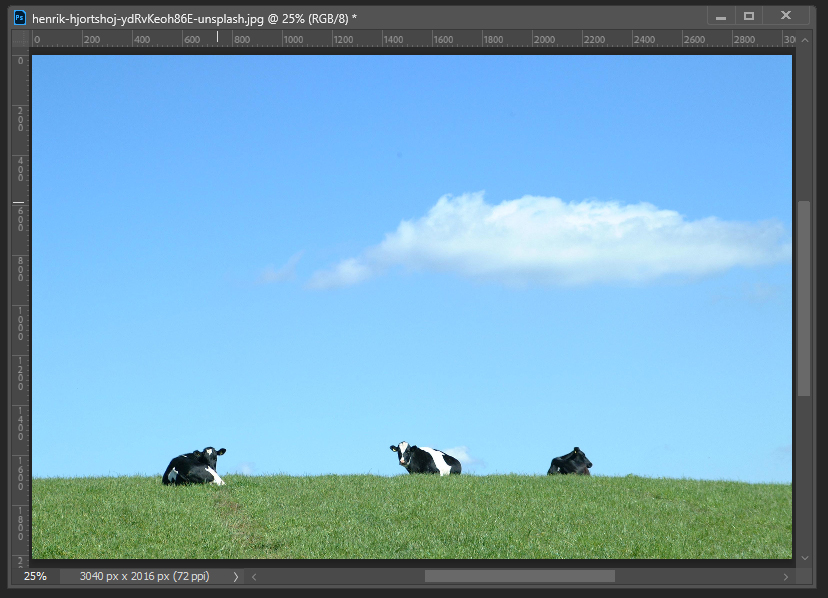
描画色を白にし、サイズを調整して空の部分に描きます。
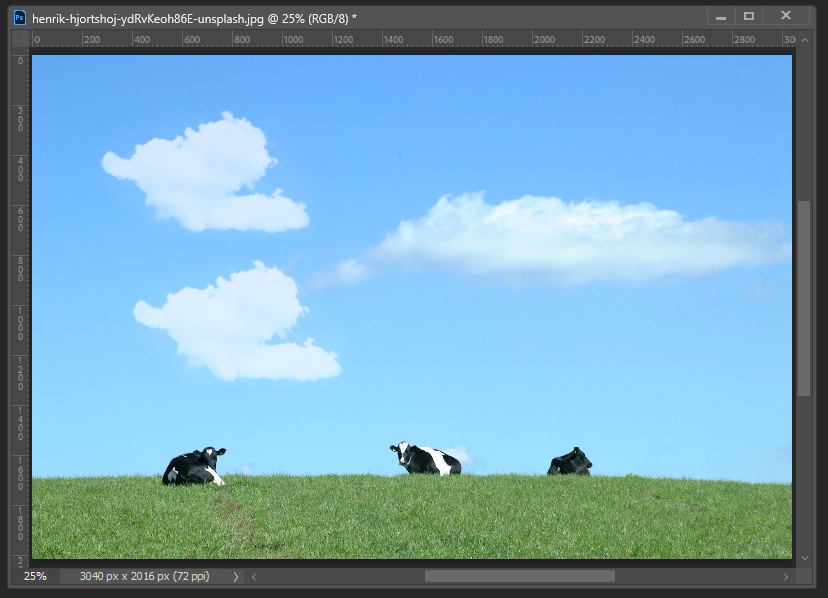
仕事・働き方に悩んでいたら。『Salad』が強みを活かす就職のサポートをします
まとめ
手軽に選択や置き換えができる
空を加工したい機会は多いので、手軽にできる選択や置き換えの機能を覚えると便利です。
簡単にできるものばかりなので、ぜひ試してみてください。
Photoshopの詳しい使い方などIT/Web系の技術を学べる就労移行支援事業所を探したい方はぜひ、Saladの就労移行支援事業所検索ページもごらんください。





 カスタマイズ就業って?
カスタマイズ就業って?

 ノウドー求人情報画面
ノウドー求人情報画面






