Adobe Expressでの画像の作成
Adobe ExpressやCanvaを利用すればテンプレートを利用して簡単にSNS・サムネイル・印刷物用の画像などを作成することができます。
テンプレートを利用して作れば自分ですべて作るよりも難易度が低く早くできますし、無料で利用できるテンプレートも多数用意されているので、ぜひ試してみてください。
フォトプランなどのAdobeの他のプランに加入している場合、有料の機能・素材も利用できる場合があるので自分のプランにAdobe Expressが含まれているか確認してみましょう。
Adobe Express
Adobe Expressにアクセスし、ログインします。
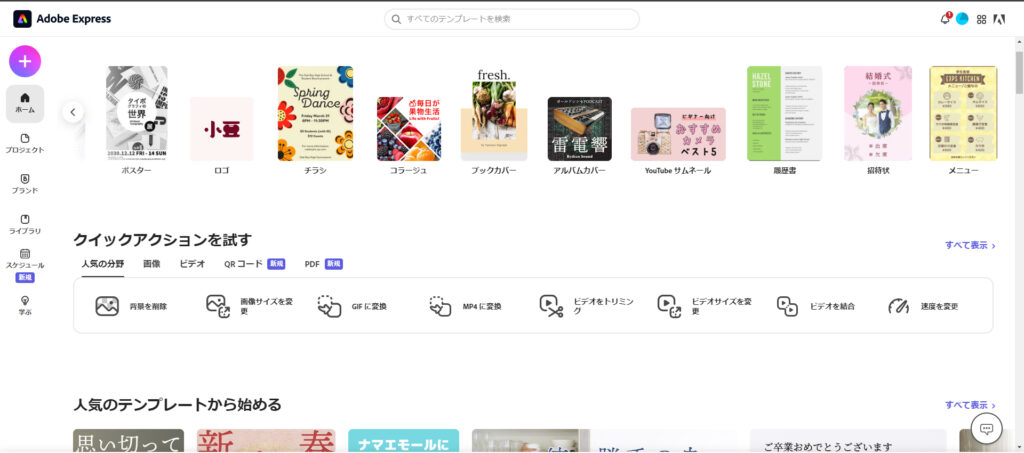
今回はテンプレートから作成するのでテンプレートを選択します。
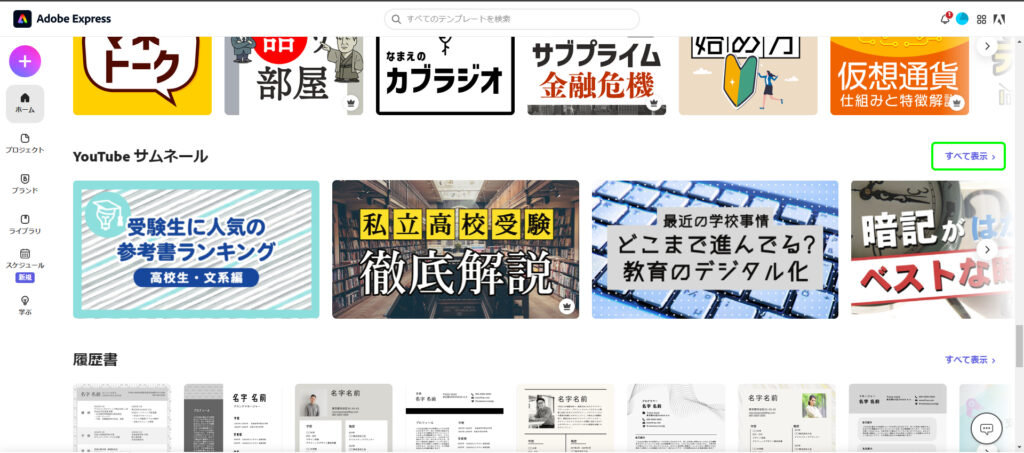
Youtubeサムネールのサイズで作成したいので、スクロールしてYoutubeサムネールのすべて表示をクックします。
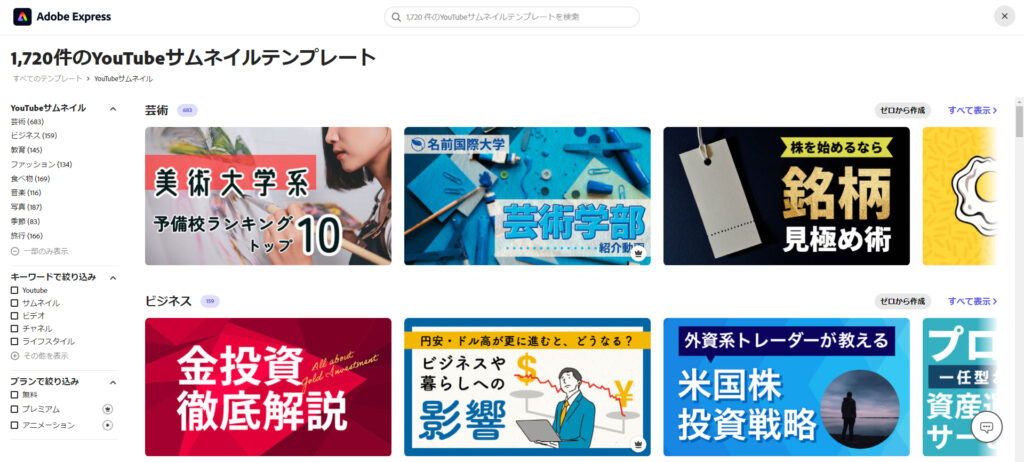
Youtubeサムネールのテンプレートが表示されます。
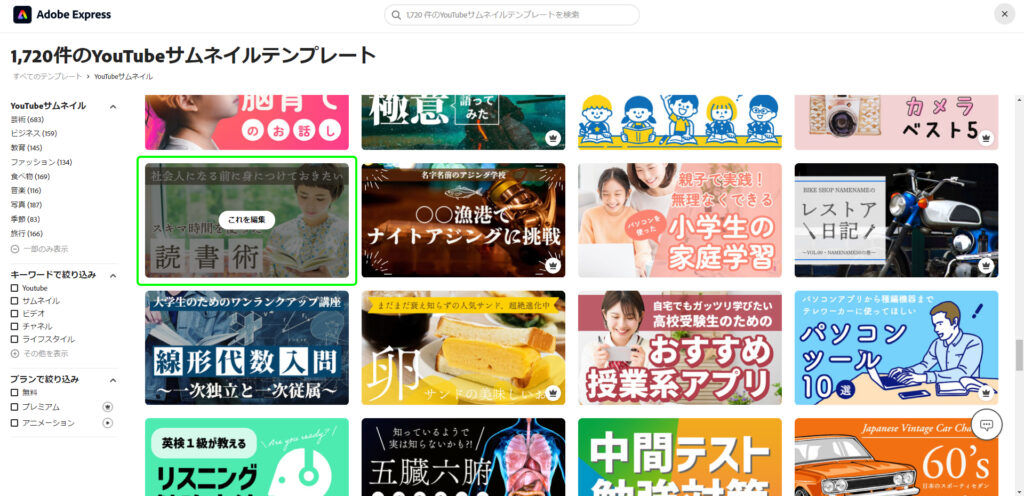
Youtubeサムネールのテンプレートから選択します。
選択したサムネイルにマウスポインタを合わせ、これを編集をクリックします。
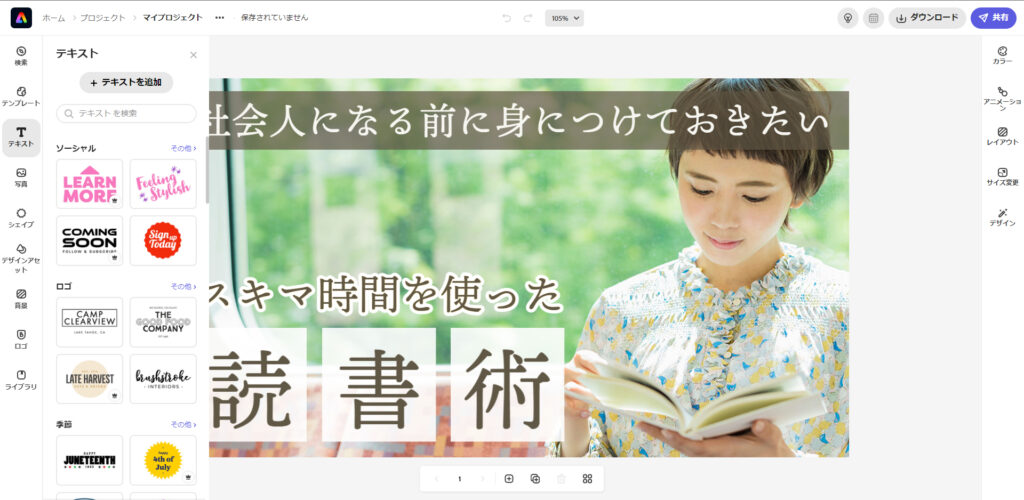
編集したい部分にマウスポインタを合わせると編集オプションの画面が開きます。
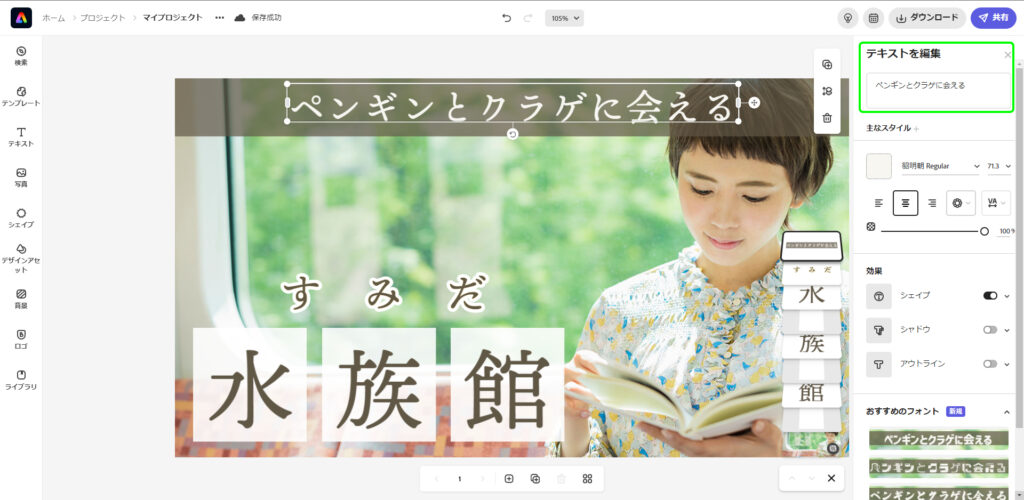
テキストを変えたいので、テキストを編集の右上のテキストボックスでテキストの内容を入力したり、書式のオプションを変更します。
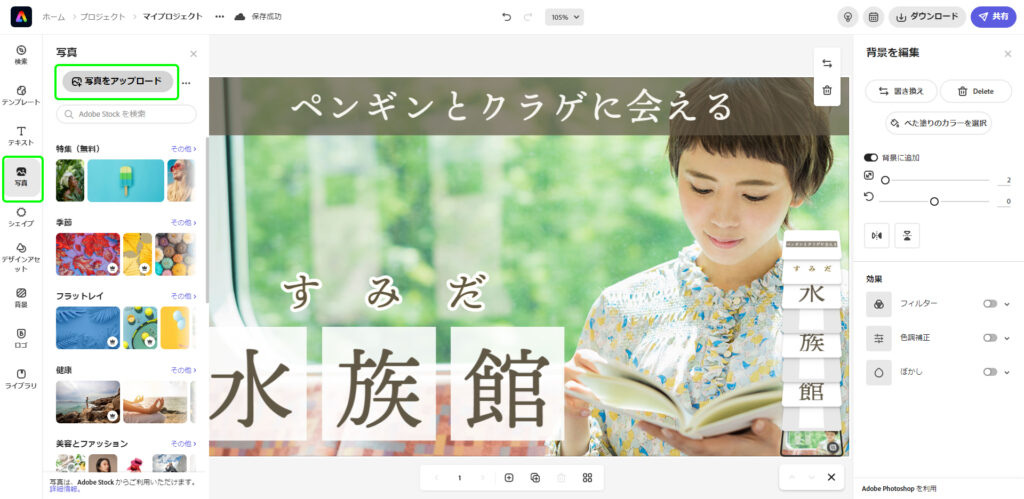
背景とキャラクターに自分で作った画像を使いたいので、左の写真のメニューから写真をアップロードで使用したい画像を選択しアップロードします。
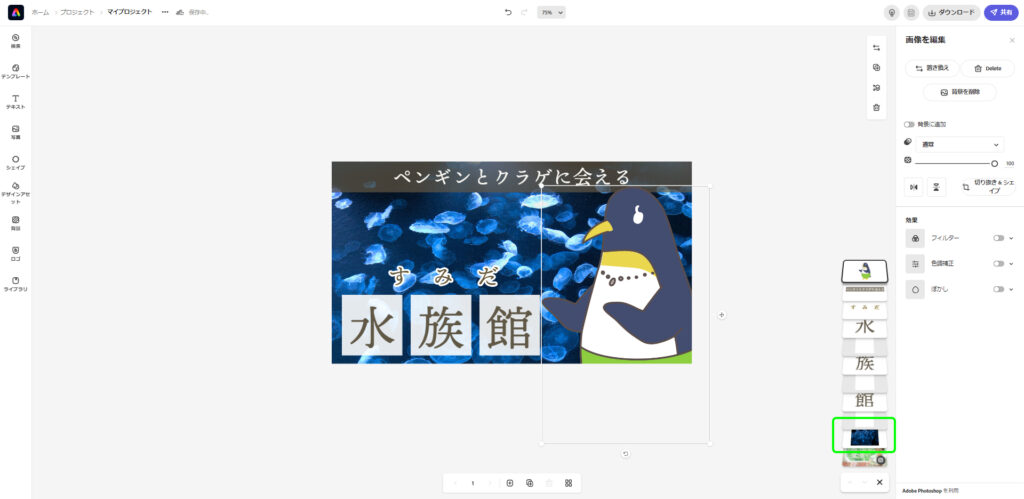
アップロードしたキャラクターの画像を手前に表示したいので、右下のレイヤーの部分で画像やテキストの表示順をコントロールします。
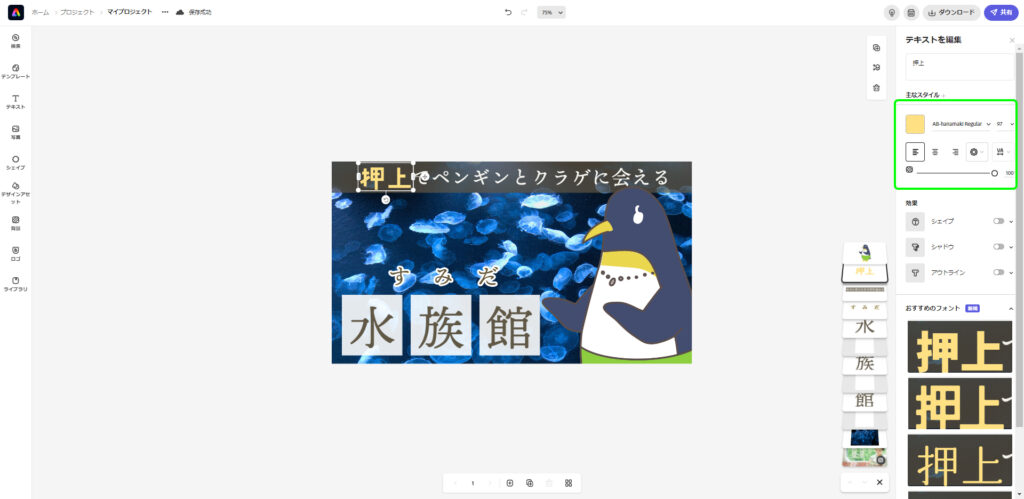
同じ要素を複製するには選択した状態で右上の+のアイコンをクリックします。
上部のテキストを選択した状態で+のアイコンをクリックするとテキストを複製するので、複製して内容とフォントを変更しました。
画面右下におすすめのフォントが表示されるので、その中から選びました。
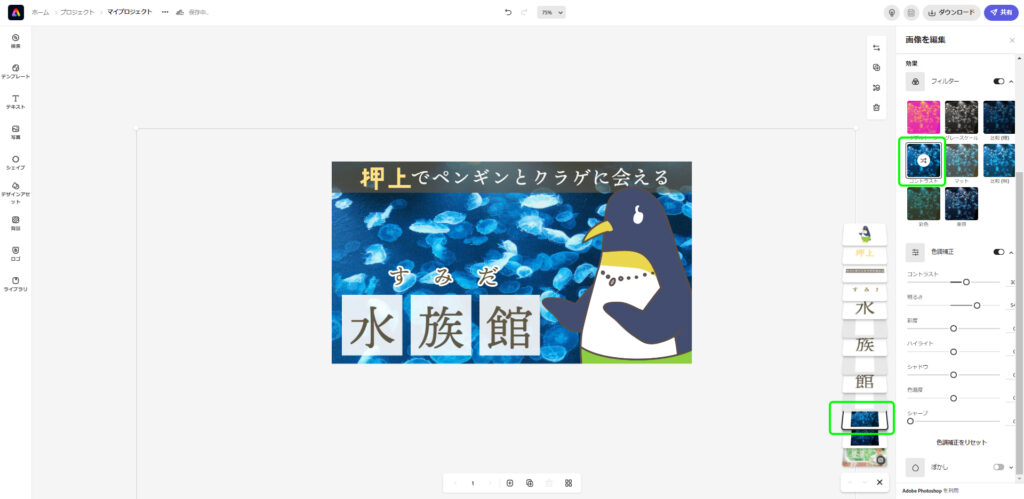
背景の画像の明るさを変えて他の要素を目立たせたいので、背景のレイヤーを選択して画像を編集のオプションからフィルターを選択して適用します。
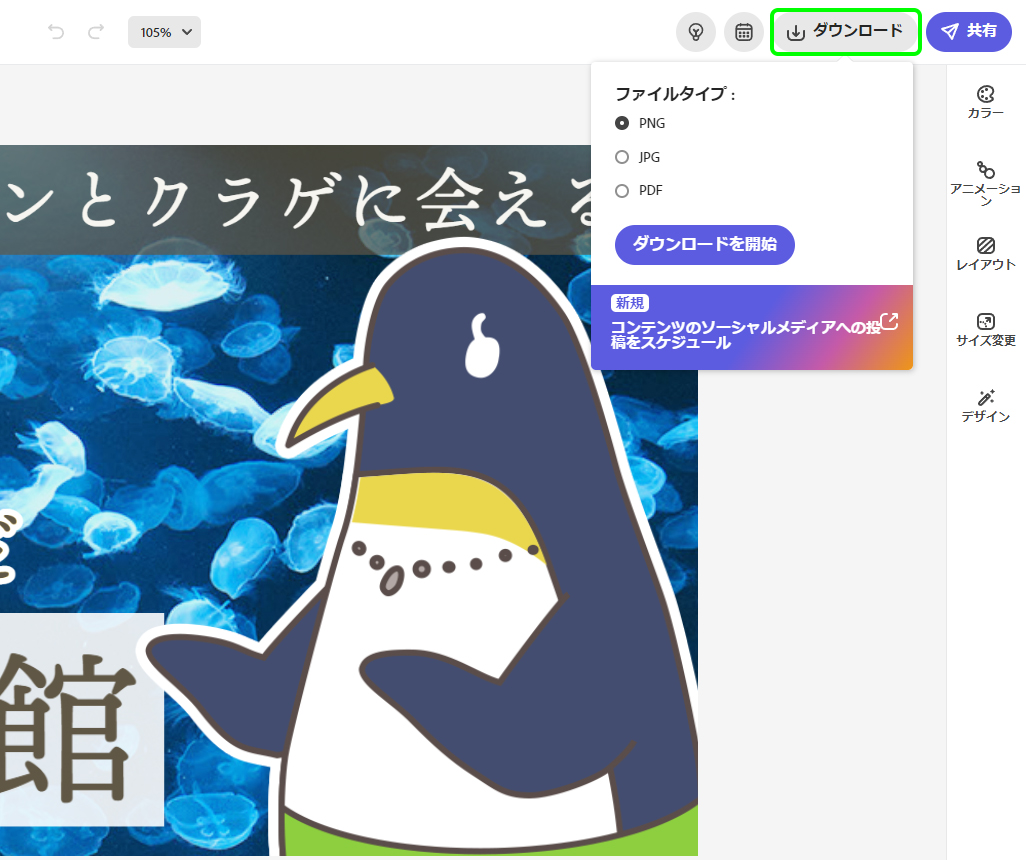 完成した画像をダウンロードするには右上のダウンロードをクリックします。
完成した画像をダウンロードするには右上のダウンロードをクリックします。
ダウンロードの形式はこのときに選択できます。

画像解像度1280×720ピクセルのYoutubeサムネールのサイズでダウンロードされました。
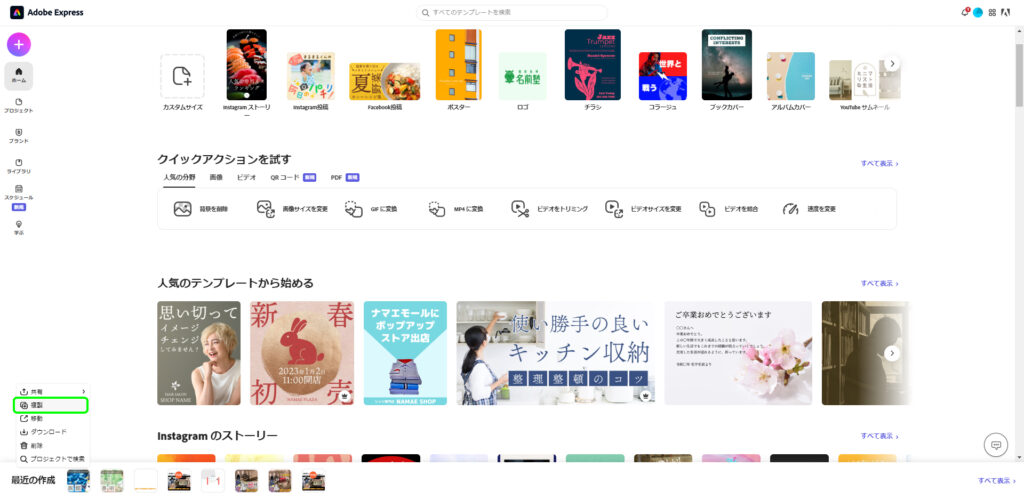
同じ画像を複製して編集することもできます。
最近作成した画像のリストが左の下部に表示されるので、複製したい画像をクリックし、複製を選択します。
Canva
Canvaは内容も使い方もAdobe Expressと非常によく似たサービスです。
Canvaも無料のプランでも多くの素材を利用できます。
その時使いたい素材のある方を選ぶか、自分の作成したい素材のテイストに合う方を選ぶか、またはAdobeの有料素材を使えるかどうかでどちらかを利用するかを選択すればよいでしょう。
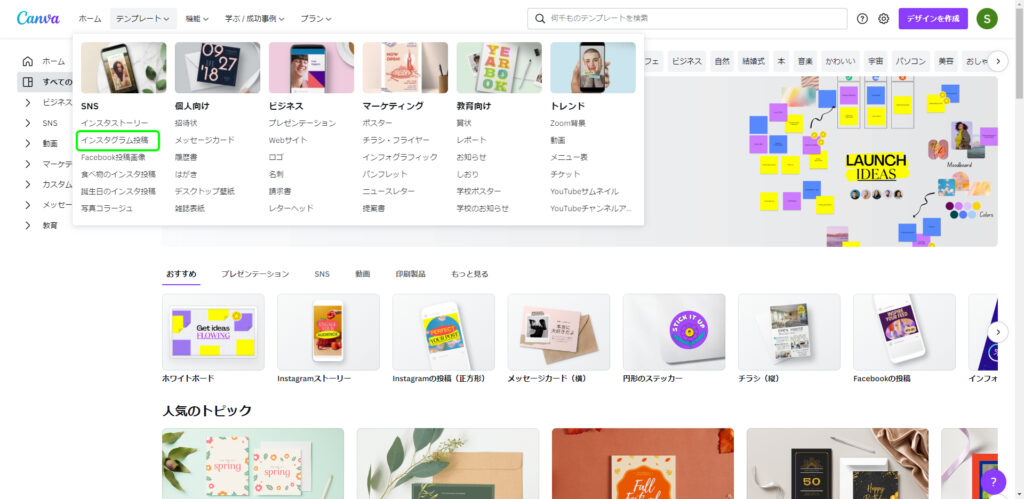
参考:Canva
仕事・働き方に悩んでいたら。『Salad』が強みを活かす就職のサポートをします
まとめ
Photoshopを使わない人・初心者におすすめ
Adobe ExpressやCanvaなどを使えば、サムネイルなどのデザインが直観的な操作で手軽に作成できます。
Photoshopを使い慣れている人の場合はPhotoshopと組み合わせて時短を図るのもよいでしょう。
フォントやシェイプ、写真などの素材が豊富に用意されているのも魅力です。
無料で使えるのでぜひ試してみてください。





 カスタマイズ就業って?
カスタマイズ就業って?

 ノウドー求人情報画面
ノウドー求人情報画面






